How to download Netflix movies to your phone to watch offline
Want to watch Netflix movies without using up all your data? Here's how
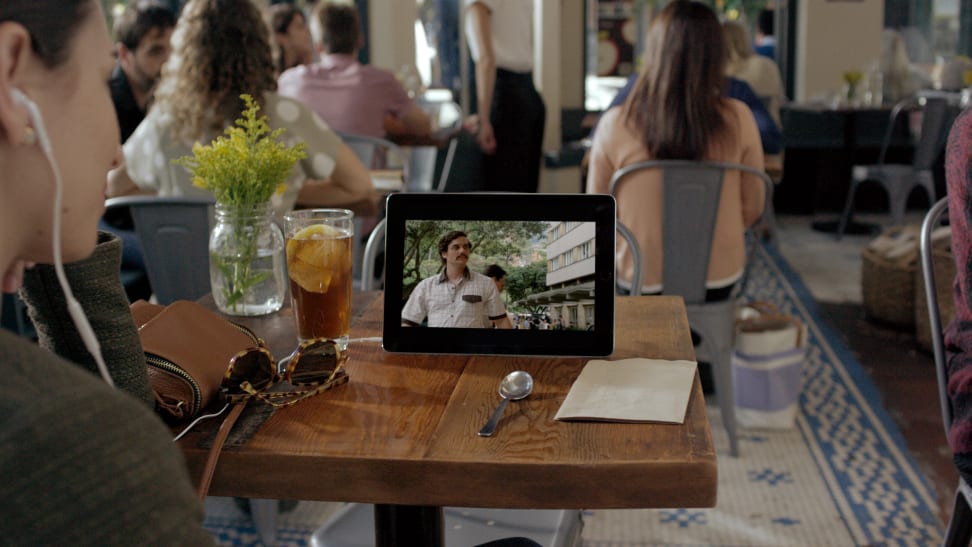 Credit:
Netflix
Credit:
Netflix
Products are chosen independently by our editors. Purchases made through our links may earn us a commission.
Netflix is probably the most heavily-used streaming service around, but did you know you could download certain TV and movies from the service on a mobile device? This is perfect for times when you want to limit how much mobile data you use or if you'll be without an internet connection for a while, such as a long flight. But first, just how do you actually download movies from Netflix? It couldn't be simpler.
How to download movies from Netflix for offline viewing
Though how you get there will depend on which version of the app you're using, on most mobile apps all you have to do is find the "downloads" icon at the bottom of the app to see all the content you've downloaded. If this is your first time, just hit the "Find more to download" button and you'll be taken to a section that shows only the movies and TV shows that you can download.
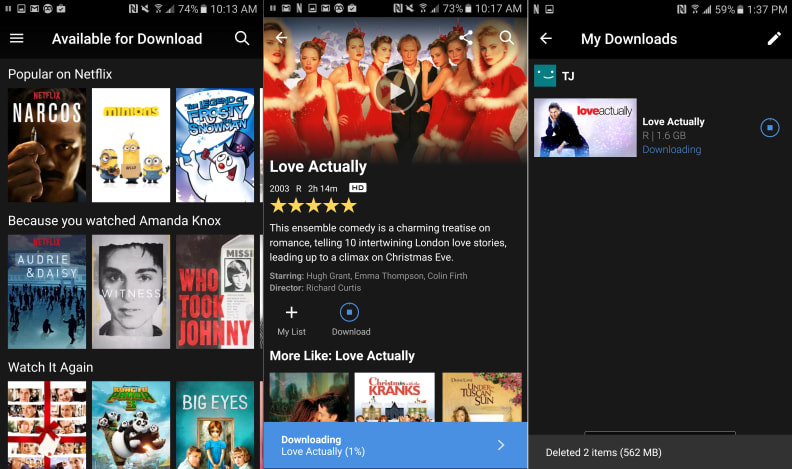
Videos that are available for download will have a new "Download" option that'll let you put them on your phone.
Once you find a program you want to download, just tap it the way you would if you were going to stream it. For movies this will bring you to the title screen, with a big play button at the top, some details about the movie in the middle, and two options: "My List" and a "Download" button with a down arrow. For TV shows you'll see a similar setup, but the down arrow download button is located next to the titles of each individual episode.
How big are the movies and TV shows on Netflix?
By default, all content you download from Netflix is in "standard quality." At that setting most hour-long TV shows rang in at around 250MB or so. Movies were a bit bigger, ranging from around 500MB to 1GB depending on the length and content. By default you can only download these movies over Wi-Fi so that they don't eat up all your data if you're on a limited plan. If you really want to download and you don't have Wi-Fi, just hit download and, when prompted, hit "Download Now" to force it to use cellular data.
If you want to bump the quality up you'll need to hit the burger menu button at the top left again. This time you'll want to scroll all the way down to "App Settings" which is usually below all the other content categories. Just tap the option for "Download Video Quality" and bump it up to High. At this setting the TV shows doubled in size to about 500MB per episode while the movies jumped to between 1.6GB and 2GB.
How do I enable downloading over 3G, 4G, or 5G services?
In this same App Settings menu there's a check box for "Wi-Fi Only" which is checked by default. Just uncheck the option and you can download off of Wi-Fi. Just be aware that this will completely tear up your data plan if you're not careful. You'll also be prompted to make this change any time you force the app to download over cellular data.
Whoa, that's a lot of data. Can I store this on an SD card or USB drive?
For iOS, unfortunately you can't. iOS devices don't support expandable memory, so you're left with whatever storage you have on your phone or iPad.
For Android, the answer is yes, but only for certain devices that have a microSD card slot. If you have such a phone with a microSD card installed, just go to app settings and you can designate a "download location" that is either the internal memory or the memory card. The downloads still expire, but you can at least take advantage of the extra storage space provided by your card.


