How to optimize your TV for Xbox Series X and PlayStation 5
Get the most out of your next-gen gaming console
 Credit:
Reviewed / TJ Donegan
Credit:
Reviewed / TJ Donegan
Products are chosen independently by our editors. Purchases made through our links may earn us a commission.
As the latest flagship consoles from Microsoft and Sony, the Xbox Series X and PlayStation 5 offer an impressive mix of pure power and exciting new A/V features. In fact, for many buyers, the ability to play games enhanced by the visual splendor of High Dynamic Range or the immersive, object-oriented audio of Dolby Atmos are what really justify the big expense of upgrading.
But you may have to do some serious TV tinkering to enjoy these features to their full potential—and that’s where we come in. Our guide will help you get the absolute best performance from your next-gen gaming setup.
Which TV features are most important for next-gen gaming?

Both Xbox Series X and PlayStation 5 are loaded with impressive AV features—it's important to understand what they mean for you, your TV, and your audio equipment.
The newest gaming consoles are designed to make video games look better than ever, but in order to make the most out of their hardware, you’ll need to make sure that the rest of your home theater devices can meet them halfway. To that end, there are a handful of features and hardware specifications to understand, all of which are important for the performance of your next-gen console.
Those include resolution and contrast enhancements like 4K and HDR, your TV's refresh rate (how fast the display can react to video with high frame rates), gaming modes like VRR and ALLM to automatically optimize your TV for the best video performance, and Dolby Atmos to get the most out of the audio side of your gaming setup (currently not available for PS5). If you want to know more about these features, check out the links above or scroll to the bottom of this article for more info.
How to choose the best HDMI port for gaming
Most TVs come with three or four HDMI ports, but they may not all be identical. For instance, if your TV supports HDMI eARC, that feature is typically exclusive to a single HDMI input. This is an obvious example, as it's the only HDMI port you can use to connect an HDMI ARC or HDMI eARC-equipped audio device like an A/V receiver or soundbar.
But you'll want to be just as intentional about which TV port you choose for connecting your next-gen gaming console. While top-shelf TVs like the LG C1 have high-bandwidth HDMI ports across the board, mid-range TVs—and even some higher-end TVs—tend to allocate one or two HDMI ports with enough bandwidth to support things like 4K gaming at 120 frames per second (fps).

Most TVs will label which HDMI port is best for gaming. In the case of the LG C1 (seen here), every port supports a 4K/120Hz signal, which is ideal for gaming.
To determine which of your TV’s HDMI ports is best suited for your new Xbox or PS5, your first approach should be to look at the ports themselves. Manufacturers will often label the best gaming port with a small gaming controller icon, or in some cases, the port will be marked “4K/120Hz.” If this fails, the online listing for the TV or its instruction manual might spell out the differences between each input. (Note: The TV, the console, and the HDMI cable must all support 4K/120Hz in order to hit this benchmark.)
You may have read about the advantages of HDMI 2.1 over HDMI 2.0, and many outlets (ours included) have noted features exclusive to the 2.1 standard. As we move forward, we’re finding it more helpful to focus on the features themselves as the standards don't always tend to be, well, standard. In other words, having an HDMI 2.1 port on your TV does not guarantee that the port in question will support features like 4K/120Hz (and having an older standard doesn't guarantee it won't).
That said, when it comes to plugging in your next-gen gaming console to your TV directly, you'll get the best results by using your TV's most advanced port with the highest bandwidth. This brings us to another important aspect of this optimization process: HDMI cables.
Get a high-bandwidth HDMI cable

If you plan on gaming at 4K, we recommend connecting your console to your TV with an HDMI 2.1 cable that features a bandwidth of 48Gbps.
The cables that come with your Xbox Series X, Xbox Series S, and PlayStation 5 are well-equipped to handle all of these consoles’ impressive features, but should you need a replacement or have a more complex setup that involves plugging your console directy into an A/V receiver or Dolby Atmos soundbar first rather than your TV, it’s important that you buy the right HDMI cable for the job.
Be on the lookout for cables that not only offer full HDMI 2.1 support, but mention “high-bandwidth” capability at 48Gbps. “4K/120Hz” and “8K/60Hz” are also signifiers that an HDMI cable is a good fit for next-gen gaming, as both of these features are only attainable with cables that offer adequate bandwidth.
We’ve already tested plenty in our roundup of the best HDMI cables you can buy.
Enable HDR color on your gaming input
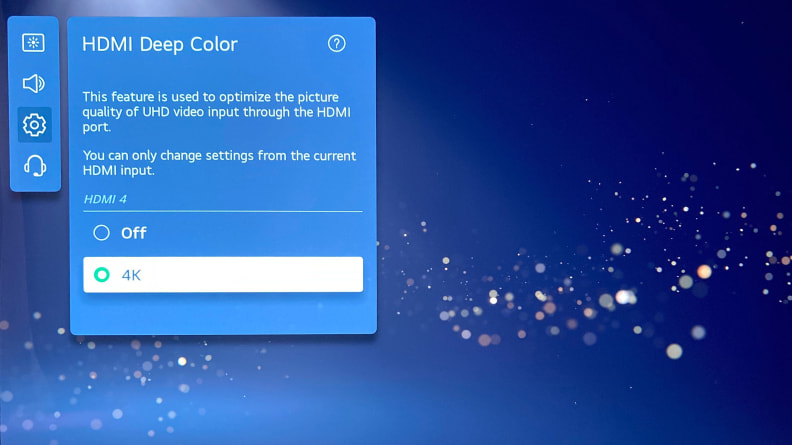
Setting your HDMI input to its expanded color setting will improve color production.
Not all HDR TVs will automatically adjust an HDMI input’s settings when an HDR-supporting device is connected—in many cases, this is a step you’ll have to take yourself.
Usually, this switch is located in a settings menu that handles individual HDMI inputs. For example, if you’ve connected an Xbox Series X to HDMI 1, you’ll probably have to enable HDR color via a settings menu for HDMI 1.
There are many different names for it: “HDR Color,” “UHD Color,” “Wide Color,” or “UHD Deep Color." Whatever it's called, this setting will enable 10-bit color depth for whichever device is connected to that particular HDMI port. Activating this setting will make the most out of games that support HDR.
If you can’t find such a setting in your TV’s submenus, there’s a way to check if HDR color is enabled through your console’s settings, too—which leads us to our next section.
Enable and adjust your console’s HDR functionality
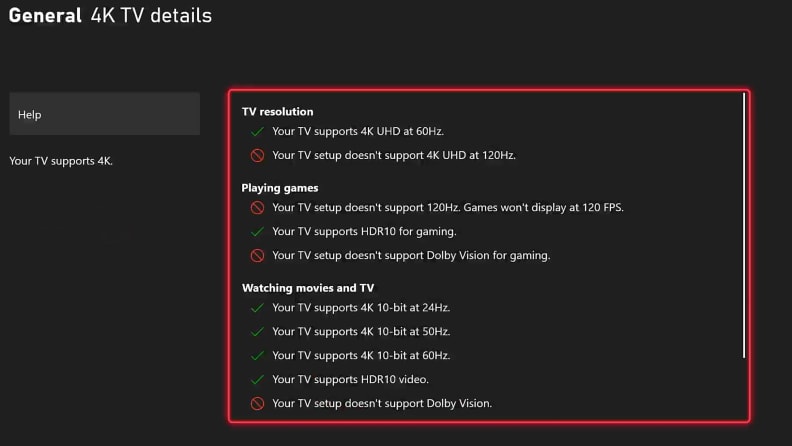
The Xbox's “TV & Display Options" menu will let you know what features your TV supports.
The Xbox Series X, Xbox Series S, and PlayStation 5 all provide picture output menus that allow users to view and adjust the console’s display settings based on the corresponding TV’s capabilities.
Xbox users can access this zone by opening the “Settings” menu from the Xbox dashboard, highlighting the “General” tab, and navigating to “TV & Display Options.” From there, you can check to see if your Xbox is outputting 4K resolution, enable HDR (if it’s not already enabled), and even calibrate the console’s HDR settings. The “4K TV Details” tab—also located in this submenu—will display precisely which features and display settings your TV supports.
PlayStation owners can find a similar menu in the console’s “Settings” menu, located under the “Screen and Video” tab. From there, “Video Output Information” will show you all of the display features supported by your TV.
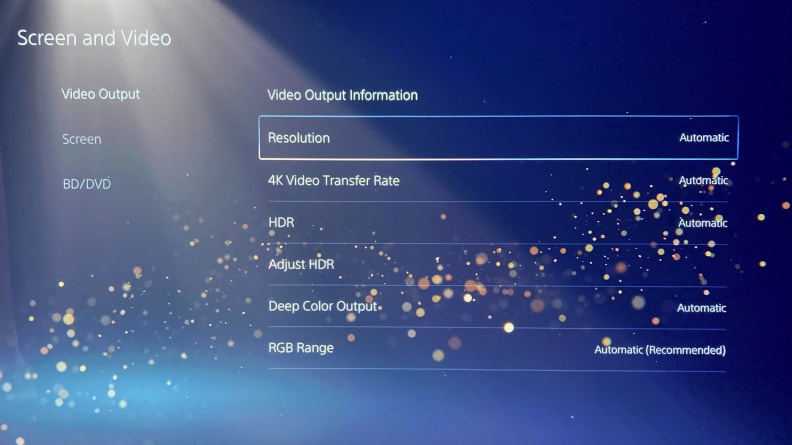
The PS5's "Screen and Video" menu will help you tweak your console's display settings.
From the “Screen and Video” tab, you can also select the “HDR” option to toggle between “Off,” “Always On,” or “On When Supported.” We recommend keeping this setting fixed at On When Supported so the console doesn’t mess with the picture quality during games that don’t natively support HDR. The same goes for the “Deep Color Output” setting, which we recommend keeping on Automatic.
Additionally, PS5 users can make manual adjustments to their console’s HDR performance from this selection of menu options. Just select “Adjust HDR” to finely tune contrast—the software will guide you through the process.
Switch your TV to Game Mode and turn off motion enhancement settings
Designed specifically for use with video games, Game Mode (or some variation) is offered on most modern TVs. Most of the time it arrives in the form of a preset picture setting, but sometimes it's a standalone setting that you can toggle on or off. It usually turns off motion-smoothing modes and pumps up the brightness and color saturation. TVs that offer Auto Low Latency Mode will automatically enable Game Mode if they detect the presence of a gaming console.
In the event that your TV’s game mode does not automatically disable motion smoothing, we highly recommend turning it off manually for whichever input your console uses, as these features almost always increase input lag. These toggles typically live in your TV’s display settings’ submenus, often labeled “Clarity,” “Motion,” “Clear Motion,” or “Motion Smoothing.”
Have VRR? Use it!

VRR greatly improves the gaming experience.
If you’re lucky enough to own a TV that supports Variable Refresh Rate (VRR), we highly recommend taking advantage of it while gaming. This feature will keep your TV and console on the same page when it comes to how many frames are being displayed each second, limiting screen tearing during gameplay.
If you own a newer, higher-end TV, the option to toggle features like VRR, FreeSync, and/or G-Sync might only be revealed when the TV automatically detects a gaming console and activates a special selection of gaming-specific settings. This is the case with LG’s Game Optimizer menu, for instance.
If your TV doesn’t have a gaming-specific settings hub, you’ll likely find this setting in the TV’s display or system settings.
Terms to know for gaming with the new Xbox Series X and PS5 consoles
4K resolution: Going forward, most new video games will feature a native 4K (3,840 x 2,160) resolution. If you haven’t upgraded to a 4K TV yet, having a next-gen console in your living room is a great reason to make the jump. With a 4K TV, you’ll be able to experience these titles with the sharpness and detail they were intended to have. The good news is that 4K TVs have never been more affordable—there are plenty of good ones for $500 or less. One thing to keep in mind, however, is that not all 4K TVs offer the same level of performance, especially when it comes to HDR support.
**High Dynamic Range (HDR) is a relatively new video format, available for TV shows, movies, and video games. If a game is mastered in HDR (and most next-gen titles are), it can take advantage of the high brightness and improved color saturation of newer, HDR-compatible TVs. While most modern 4K TVs support HDR, a bright, colorful TV is needed to truly take advantage of the format. In practical terms, if you’re hoping to enjoy HDR gaming on your next-gen console, you’ll probably want to spend a little more on a TV with mid-range or high-end performance. Luckily, models like TCL's 6-series are pretty affordable these days.
Refresh rate: A TV’s native refresh rate could make a huge difference on how good new games with higher frame rates look. Currently, there are two types of common refresh rates available in most TVs: 60Hz and 120Hz. A 60Hz TV maxes out at 60fps (frames per second), while a 120Hz TV can support 120fps. Currently, the Xbox Series X and the PlayStation 5 are capable of running 4K games at 120fps, and while there aren’t very many games yet that hit this benchmark, you can expect to see more of them in the coming years. Some newer 4K/60Hz TVs claim to play games in 1080p or 1440p at 120fps, but offer no visual benefit and only a theoretical improvement for input lag. If you want to play newer games with buttery smooth motion, your best bet is to buy a TV with a native 120Hz refresh rate.
VRR and ALLM: Variable Refresh Rate (VRR) and Auto Low Latency Mode (ALLM) are two relatively new display features that help ensure a smooth, lag-free gaming experience. VRR works by ensuring that all of the action on your TV screen is in sync with the video information being output by your gaming console. This prevents visual inconsistencies (like screen tearing) as a result of changes in frame rate. ALLM allows a TV to automatically switch into its designated gaming mode whenever a gaming console’s input is chosen so that they may enjoy the benefits of low input lag without visiting the TV’s settings menu.
Dolby Atmos: Originally designed for movie theaters, Dolby Atmos is an expanded type of surround sound that adds a height element to the mix and more freedom in which objects are placed in the soundstage. While the PlayStation 5 forgoes Atmos support in favor of Sony’s own 3D audio format, Xbox Series X and Xbox Series S do support Dolby Atmos for gaming, Blu-rays, and streaming. If you’re planning on plugging your Xbox into the HDMI input of a Dolby Atmos soundbar or Atmos-ready receiver directly to let your audio system decode Atmos in its lossless format, make sure that your setup can pass the Xbox’s 4K/120Hz signal. If it can’t, the more prudent option would be to connect the console to the TV itself. If your TV and audio system both support HDMI eARC this will still allow you to source Dolby Atmos in its highest sound quality. If you only have HDMI ARC on one end of the signal chain, you can still send Dolby Atmos to your audio device in its downgraded, lossy format—be it a soundbar or a gaming headset.


