Try these useful Siri commands when you watch a movie on Apple TV
Use these voice commands instead of navigating with your Siri remote buttons.
 Credit:
Reviewed / Jordan McMahon
Credit:
Reviewed / Jordan McMahon
Products are chosen independently by our editors. Purchases made through our links may earn us a commission.
I love my Apple TV, but I can’t stand the old Siri remote that came with it. Its touchpad is too sensitive, and I never know if it’s in the right orientation when I grab it. Apple did fix all that with its second-generation Siri remote, but why buy another one when the one I currently have still works—especially when I can use a few handy Siri commands to do more than what the touchpad can do.
On the Apple TV and accompanying Siri remote there's a handy microphone button that lets you chat directly with Siri to get your TV to do things like search for movies in a specific genre or year, ping other devices, and even fast forward by a specific amount of time. (Try doing that by hand!) Not every command is intuitive, though, so it's helpful to know a few of them off-hand before you binge another series.
Here are a few super-useful voice commands you can start using with your Siri remote today:
Launch apps
Hunting around tvOS's home screen for the streaming app you need can take as much time as finding a show you want to watch. Like your iPhone, Siri on the Apple TV is capable of launching apps with a simple voice command.
So, if it's Sunday night and you're ready to watch an episode of HBO's latest drama, you can simply say, "Launch HBO '' and you'll jump straight to the app without having to tap around various tiles on the home screen. You can also do this straight from within another app, too, so if you're ready to call it quits on HBO after fifteen minutes of looking for something to watch, just tell Siri you're ready to move onto Netflix or another streaming app installed on your Apple TV.
Control playback
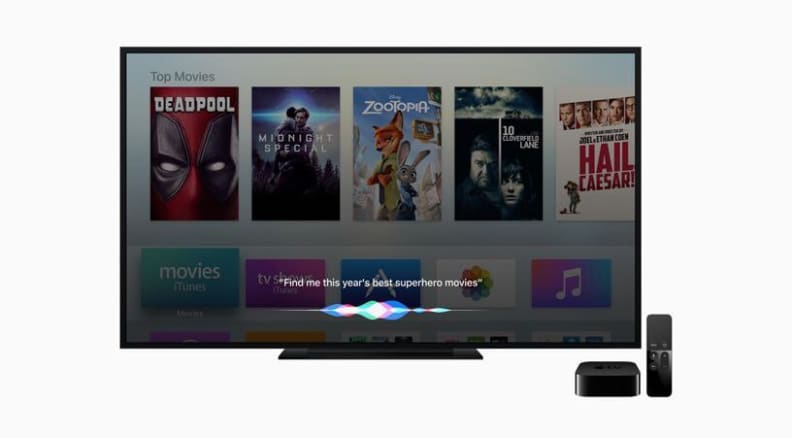
There's an extensive list of commands you can say to your Siri remote to control media playback and search for things to watch across multiple streaming services.
It's easy to tap a few buttons on your remote to play or pause a show or rewind a few seconds, but Siri gives you more granular playback control over the things you watch.. For instance, you can say, "play from the beginning," "skip forward 15 seconds," (or any amount of time) or "turn on closed captioning" to do things that might take a little longer by hand.
You can also use many of the same commands with Apple Music if you're a subscriber. Siri on the Apple TV will accept commands like playing specific songs by a given artist, as well as more specific things like "play Blue Öyster Cult's eighth album," "play the live version of this song" if you're listening to the studio version or a simple "play more like this" if you want to keep the tunes going without making a playlist on the spot.
Ask for a do-over
Whether it's because of noisy distractions or poorly mixed audio, missing a crucial line or two of dialogue can make it tough to keep track of what's going on in a scene. You could do the work of sifting through the streaming app's interface to enable subtitles and rewind long enough to catch what you missed, but that can be finicky and can take a while to get back to what you missed.
Instead, next time you miss a few quips, try asking Siri, "what did they just say?" That will make your Apple TV enable subtitles and skip back ten seconds to replay whatever you missed.
Here's the cool part: After it's played that part back, the subtitles turn off if you had them off beforehand, so you don't have to disable them yourself. Although, if you want them to stay on, you can always just say, "Turn on English subtitles," (or whatever language you want) and they'll stay on in the language you selected.
Phone a friend
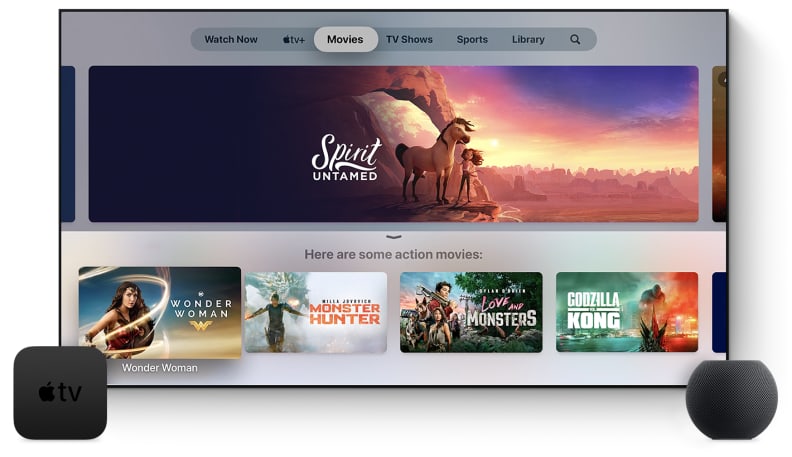
Commands like "show me some action movies" will bring up a list of relevant titles you can click on to get more information.
Ever stare at the TV and wonder what else that actor with a familiar face has been in? If you don't want to run and grab your phone, you can ask Siri, "Who stars in this?" You can also ask questions like "when was this released?" or "who directed this?" if you want to know more about the show or movie you're watching.
It's not as apparent as Prime Video's X-Ray feature, which shows information like what actors are in a scene or who sings the song playing in the background, but it's also more ubiquitous. X-Ray is limited to Amazon's streaming service, while Siri can pull this information across apps like Hulu or Netflix, not just movies and shows you purchase through iTunes or stream through Apple TV+.
You can also use Siri on the TV for general inquiries like, "who are the Rangers playing tomorrow?" or "how's the weather today?" if the night's conversation drives you to some unanswerable question.
Try again
If you've ever been underwhelmed or irked by your streaming app's search results, try using Siri's handy search refinement commands to whittle things down a bit.
Let's say you want to watch an 80s action-comedy movie, but can't find anything interesting on your first go-around. You can instead tell Siri something like, "only the good ones" to remove any movies with poor ratings, or "only the ones from 1999" (or any year of your choosing) if you want to get really specific.
What else can I do with Siri on my Apple TV?
If you’ve tried a few of these out and like using Siri to control your TV, there’s a lot more you can do, too. From simple things like saying, “find new movies in 4k” when you want to find something pretty to watch, to more specific inquiries like “find funny dog videos on YouTube,” getting the hang of the Apple TV’s voice commands can save you a lot of swiping and tapping on your remote.
Apple’s website has a neat list of all the things Siri can do on the Apple TV if you want to take a deeper look. There’s even a section dedicated to locating missing or stolen devices through the Find My app, but I wasn’t able to get that one to work in my testing.
None of this has changed the fact that my remote can still be a pain to deal with after a long day, but letting Siri take the wheel for a bit has made things easier, and it’s unlocked some new tricks even some of the other best smart TV remotes can’t mimic.
The product experts at Reviewed have all your shopping needs covered. Follow Reviewed on Facebook, Twitter, Instagram, TikTok, or Flipboard for the latest deals, product reviews, and more.
Prices were accurate at the time this article was published but may change over time.


