Samsung's 2012 Smart TV Platform: Explained
Samsung's Smart Hub brings apps, streaming video and music, and personal media under one roof.
 Credit:
Credit:
Products are chosen independently by our editors. Purchases made through our links may earn us a commission.
Samsung's first internet-ready television hit the market in 2007. The world may not have been ready for the so-called "Internet TV" at the time. The speed, user-friendliness, and variety of content left a lot to be desired. Nevertheless, Samsung managed to get out in front of the technology as best they could.
Fast-forward to the modern age and you'll find that most big-name TV manufacturers have developed their own smart TV platforms, each offering a slightly different user experience. After scouring the field, we think Samsung is perhaps the best in the business right now. They won our award last year for Best Smart TV Platform and there's a good chance they're on track for the 2012 award, as well.
Samsung's 2012 smart TV Platform revolves primarily around the Smart Hub. The Smart Hub gathers all content the TV is capable of displaying under one roof: live TV, apps, streaming video and music, and personal media. It's conceptually similar to LG's Home Menu or Panasonic's Viera Connect Menu, with a few changes. Let us give you a tour.
How To Use It
Accessing the Smart Hub is easy. On all of Samsung's 2012 smart TVs, you can simply press the square, multi-colored "Smart Hub" button on the remote. If you've invested in one of Samsung's flagships for this year—the ES8000 LED series or the E8000 plasma series—then you also have the option to access the Smart Hub via motion control, voice control, or a mix of both. Samsung's content is organized in like sections within the hub, most of which is allocated to the first page. Popular apps like Hulu Plus and Netflix are located in a row along the top of the Smart Hub, next to a picture-in-picture (PIP) that displays a live feed of whatever you're watching.
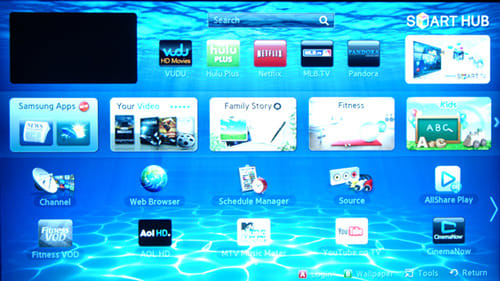
Samsung’s all-inclusive Smart Hub
From the Smart Hub, users can also click on Samsung's platform unique apps, which will link them into pre-loaded streaming content. The "Samsung Apps" menu will allow you to browse, buy, and download different apps. Clicking on (or motion-selecting) the "AllShare" menu will bring you to an organized showing of your personal media content. Similar such first-party content, like Fitness or Family Story, are standard to all Samsung Smart TVs for this year.
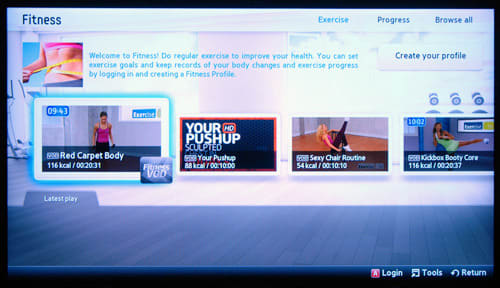
Samsung’s built-in “Fitness” app
The entire Smart Hub can be accessed and used via the standard infrared remote, or by using Samsung's touch-pad ready "smart" remote, which must be bought separately for any models except the ES8000 series. If you've got an ES8000, you can get to the Smart Hub by saying, "Hi TV, Smart Hub" (or "Smart TV, Smart Hub" if you're too cool to say hello) or by initiating motion control.
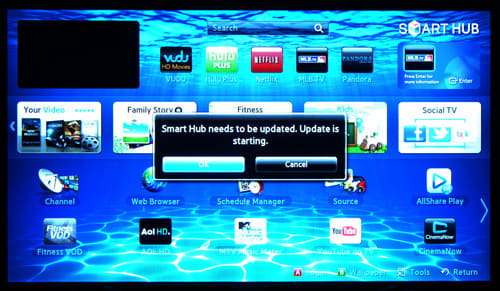
Occasionally, the Smart Hub will update itself
Streaming TV, Movies, and Music
Like almost all big-name TV manufacturers, Samsung's Smart Hub menu will give users access to lots of streaming content, namely the most popular ones: Hulu Plus, YouTube, and Netflix.
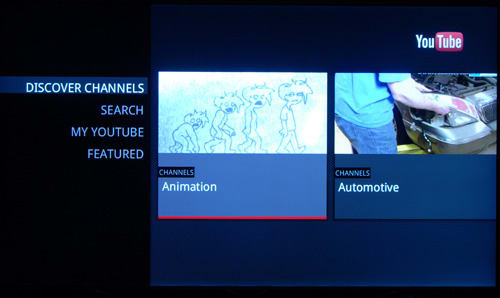
The YouTube app at work
Accessing these streaming content providers is as simple as clicking on them. Though it goes without saying, they are pre-installed, but you still have to pay a monthly subscription fee for Netflix and Hulu Plus. Once you've set up the account, however, clicking on Netflix or Hulu will bring you straight to their personal menu and give you quick access to all the content those providers offer.
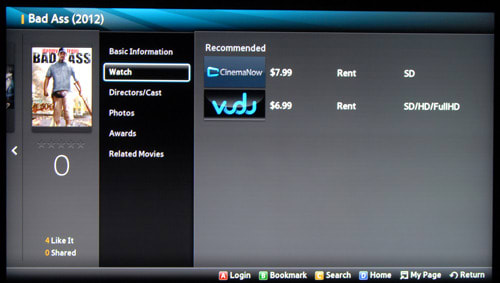
The “Your Video” app, which is built in to the Smart Hub
The "Your Video" app, for example, will allow users to search through and filter all of the content available on all of Samsung's blue-chip content providers, and then list the price, by provider, as well as whether the content can be rented or bought, and whether it streams in Standard or High Definition. This is an amazing feature for sorting what you can and can't watch for free, as well as getting the best price amongst the various blue-chip apps. High praise to Samsung on this one.
Social Networking
Like most 2012 brand-name Smart TV platforms, Samsung's Smart Hub gives users access to their Twitter or Facebook account, right on their TV. It's fairly easy to locate these apps from the hub, but you'll have to create a Samsung Smart TV account and link it with your Twitter or Facebook account in order to access them.

You can tweet directly from your TV.
Unfortunately, users can't do a picture-in-picture to continue viewing their live content while browsing on Twitter or Facebook—at least, not to our knowledge, which severely limits the useability of the social networking apps. Considering how much easier both of these sites are to use on a smart phone or PC, we'd think the only advantage to using them would be that you could watch a TV show or a movie and hop onto Twitter during commercials. Since you can't view your content live while tweeting, that function is MIA. We'd like to see a shift towards what Panasonic has done by including a PIP in the center of each menu.
Apps & The App Store
As we mentioned above, clicking on the "Samsung Apps" menu will bring you to a menu detailing and showcasing Samsung's most popular/most expensive apps. This apps store will then allow users to download and sort apps (free or not) within the Smart Hub's top interface. Samsung has a decent selection of apps—though they've got nothing on Apple—and some of them are pretty cool. On the other hand, some of them are just junk, some of the worst video games we've seen since the days of playing an adventure-platformer designed specifically for Motel 6 TVs—we're looking at you, Find the Jewelry.

App downloads and updates can chew through a lot of data without your knowledge. Try to only update over WiFi, or select a plan that doesn't punish you for overages.
There's no way to browse available Apps without going into Samsung's Apps store. From here, a series of featured Apps scroll across the top panel of the store, and relevant, sorted apps are featured in groups below. Users can search via a search bar, and will notice that a number of their pre-installed video apps—Netflix, Hulu Plus, YouTube, Vudu, AOL HD—are available in the store, indicating that, should you choose, you can delete and re-install free apps on a whim.
Some apps will appeal to users more than others, but whether news or games are your cup of tea, one of the best available apps for any Samsung owner whose smart TV is also a 3D model is Samsung's "Explore 3D" app, a collection of free streaming 3D content to let you get the most of of your 3D capabilities.
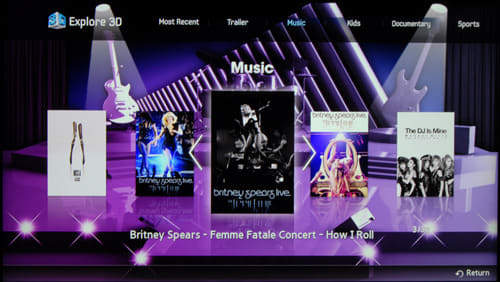
Samsung’s “Explore 3D” App
Also, many of the apps in Samsung's apps store can also be accessed via mobile devices, such as smartphones and tablets. While some are unique to the TV platform, many of the apps here are carried over from the app selection on Samsung's phones and tablets.
Internet Browser
It wouldn't be a real internet TV without some form of browser, and Samsung's browser has come a long way in recent years, due in part to their implementation of some technical streamlining, like powering the TVs with a dual-core processor that helps to speed up load times on web pages with a lot of data.
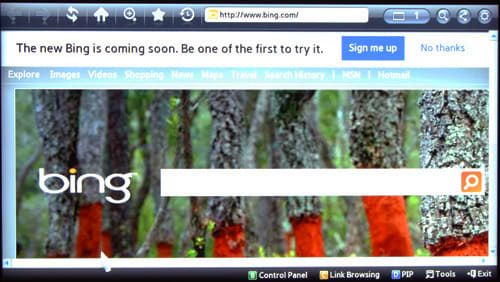
Samsung’s Internet Browser
More specifically, Samsung's 2012 flagships—the ES8000 and E8000—allow users to operate the internet browser using motion and voice commands, making most navigation quite a bit easier than through the traditional 4-way directional buttons. See our videos below for a more in-depth look at these functions, and how well they work.
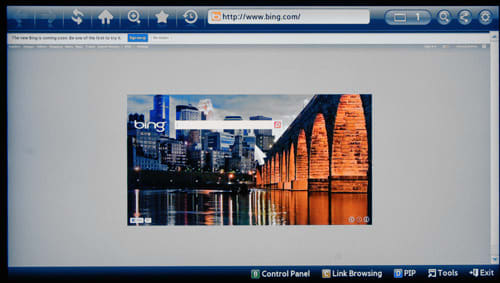
Samsung’s Internet Browser
Unfortunately, a TV browser is still a TV browser, and is in no way preferable to a PC, tablet, or smartphone. While the motion/voice commands do take less effort than clicking through object by object with an infrared remote, it's still more work (and more frustrating) than the other options available.
Your Personal Media
Lastly, but certainly not leastly, the Smart Hub opens up into Samsung's "AllShare" menu for playing back your personal media content--photos, videos, and music.
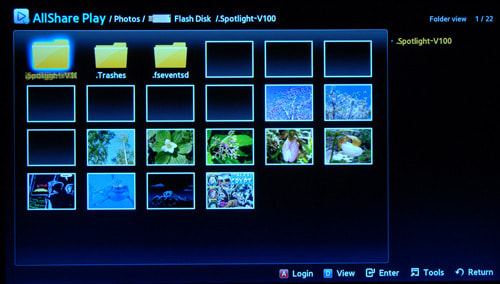
Samsung’s “AllShare” menu for your personal content
From that menu, you can sort and play back your content, either from a connected USB device or from a wirelessly connected PC/Mac or mobile phone. You can also put a soundtrack behind your pictures as they play in a slideshow—so if you've been daydreaming of listening to Boston's "More than a Feeling" while watching TV-screen sized photos of that girl who got away, well, we won't stop you, and neither will Samsung.

A single photo, played back
It's a simple enough menu, and is easier to navigate using motion commands, though that may vary from user to user.
Smart Touch Remote
(available on some models)
Shipping with the ES8000 series and available for separate purchase for some other models, the new Samsung Touch Remote has some innovative features.
The touch-pad based, microphone-ready smart touch remote is much simpler and much more streamlined than Samsung's standard infrareds. It has very small, tactile buttons for volume, channel, and browser functions. A return button, smart hub button, number button, and a voice button—all very small and hidden—dot the lower, silver half of the smart remote. Essentially, the remote is broken into an upper and a lower half. The upper half is dedicated to the more traditional "TV remote" functions, i.e. volume and channel controls. The upper half also contains a small rectangular area, found at the center of the half, that acts as a track pad.
The track pad works almost identically to those found on a laptop, but it's smaller than most laptop track pads. The track pad controls the cursor during web browsing, and can also be used to control the selection box within the TV's Smart Hub. Again like a laptop track pad, the remote's track pad can be pressed, like a button, to select whatever the selection box is highlighting.
The smart remote also has a built in microphone. Pressing and holding the "voice" button activates this microphone, which can then be used to give commands to the TV, or serve as a speech-to-text function while using a search engine within the browser. For instance, holding the voice button and saying, "Hi TV, Power Off," followed by a confirmation command of "OK" will shut the TV off. The ES8000's microphones are not perfect, and must be spoken to quite clearly and--for lack of a better word—cheerily, in order to properly follow and understand the speaker.
Gesture Controls
Certain models also include gesture controls, captured by a built-in camera at the top of the TV.
