Shave off seconds of screen time with Apple iOS text replacement
Typing can take up a good chunk of your day, but text replacement can help save you some time.
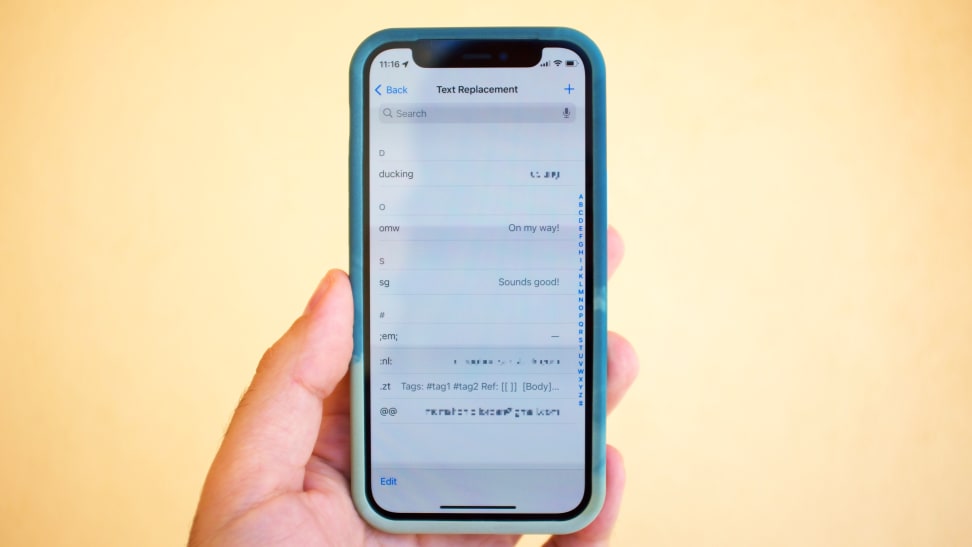 Credit:
Reviewed / Jordan McMahon
Credit:
Reviewed / Jordan McMahon
Products are chosen independently by our editors. Purchases made through our links may earn us a commission.
Ideally, we'd all probably like to spend less time staring at our phones or tablets. Whether it's work-related woes that keep you glued, or you're just tuned into whatever the latest buzz is, pulling away isn't always easy. Tools like Apple's Screen Time feature can help you manage how much time you spend in certain apps, but that won't work for everything.
For instance, Screen Time can't save you any time when you have to input your address for food delivery, despite having elected to save it multiple times in the past. Luckily, there's Apple's Text Replacement feature, which lets you take frequently-used words or phrases, like "On my way!" or your email address, and assign them text shortcuts that will expand any time you type them.
Here's how to set up some text shortcuts to save you some time the next time you need to text in a hurry.
I know a shortcut
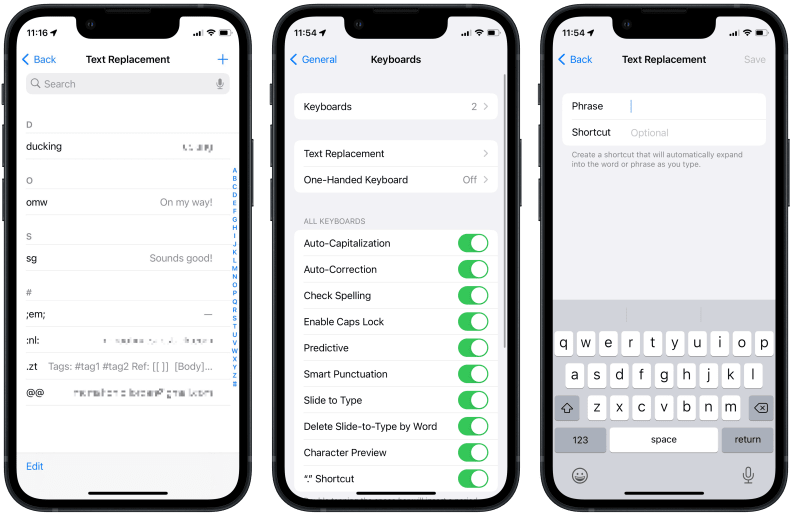
While it's fairly limited compared to apps like TextExpander or aText, Apple's Text Replacement feature is quite powerful.
Getting started is simple. Head into the Settings app on your iPad or iPhone, and go into the General section. From there, you should see a section called Keyboards, which will give you a whole bunch of options for different keyboards (hardware and software), as well as toggling things on and off like auto-correct and smart punctuation.
The third option on that screen should be Text Replacement, which will let you turn little strings of characters into full-on phrases or sentences. Once you're there, tap the little plus sign in the top-right corner, and that'll let you create custom shortcuts to expand at will.
On the Text Replacement screen, there will be two fields for you to fill out: Phrase, and Shortcut. In the Phrase field, put the full phrase or sentence you want to replace your impending shortcut. Then, in the shortcut field, put a smaller bit of text that's easy to remember, so you can type it out any time you need that longer phrase or sentence.
So, if you want to create a fast way to input your email into an online form, you could set your email address to the phrase, and use a shortcut like "@@," which will be easier to type in a pinch.
Notes for inspiration
If you're looking for a place to start, try something simple like hard-wiring your phone to allow a cuss word or two. (It’s so ducking annoying when auto-correct kicks in!) Beyond that, start taking note of things you type a lot, and think about if there's a way to shorten it.
I have a short string of characters that expands to link to my newsletter, as well as another that turns two hyphens into an em-dash because I simply cannot commit the actual shortcut to memory, no matter how hard I've tried.
You could also create a shortcut for your phone number, using a string like ";p;" or something else that you wouldn't accidentally type in the course of writing out a regular paragraph. So, you don't want your phone number's shortcut to be something like "phon" because that would trigger any time you typed that exact string, even if you were trying to type something else.
Some limitations
While there's a lot you can do with Apple's text replacement feature, it's limited compared to a full-fledged text expansion app like TextExpander or aText.
For instance, Apple's feature won't let you format your text with things like line breaks, fill in blanks with whatever's on your clipboard, or automatically insert the date or time.
Those features will cost you, though (TextExpander is $40/year and aText has a one-time fee of $5), and it's still impressive how much you can do within Apple's settings app without spending a cent. With just a little bit of time, and a knack for cutting corners, you can make typing on your iPhone or iPad just a bit more convenient, and save yourself some time along the way.
The product experts at Reviewed have all your shopping needs covered. Follow Reviewed on Facebook, Twitter, Instagram, TikTok, or Flipboard for the latest deals, product reviews, and more.
Prices were accurate at the time this article was published but may change over time.


