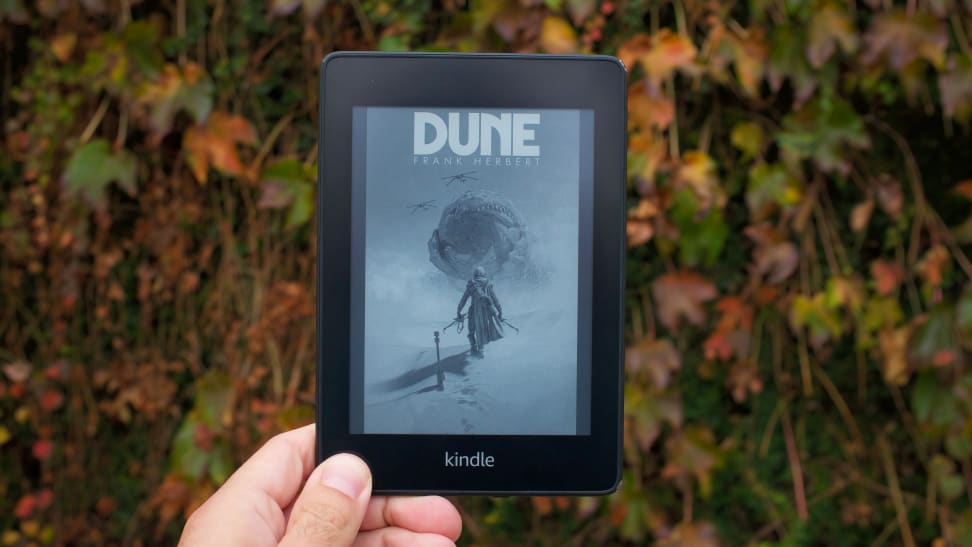 Credit:
Reviewed / Jordan McMahon
Credit:
Reviewed / Jordan McMahon
Products are chosen independently by our editors. Purchases made through our links may earn us a commission.
From pop-up ads to push notifications, our screens can be riddled with annoyances. But nothing is perhaps more annoying than seeing the cover of one of your favorite books replaced with its movie poster. While there isn't much you can do about the hardcopy, there is a way to change the cover on your Kindle to put your book-loving soul at ease.
If you buy your ebooks through Amazon's store, your book's cover art is subject to change on a whim. In cases like Dune, which has once again been turned into a movie, you might find your nicely-designed sci-fi cover one day replaced with a generic collage of actor's faces that’s more of an advertisement for the movie than a reflection of the actual novel. Even if it doesn't get replaced with an entirely new image, you might still prefer your copy of The Green Knight not have a big "Now a Major Motion Picture" badge slapped over the cover.
If you want to change your ebook cover, you’ll have to get your hands dirty with a few 3rd-party programs, but it’s a fairly simple process, and we’ve covered all of those steps below.
Under new management
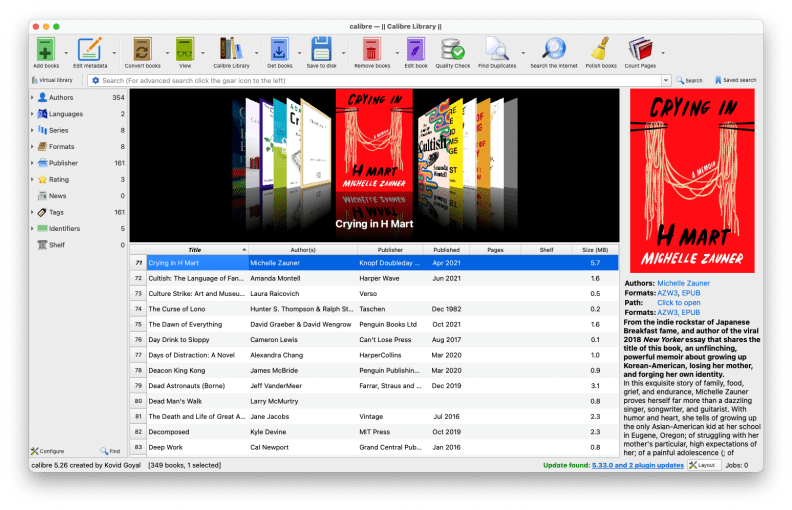
Calibre is a powerful tool that lets you organize and manage all your ebooks with ease, and has a variety of plugins that can supercharge the experience.
Earlier this year, Amazon updated the Kindle software to allow using book covers as your reader's screensaver. If enabled, the setting will display the cover of the last ebook you opened whenever you put the screen to sleep, so it looks more like a book resting on your coffee table than another slab of plastic with a stock wallpaper. It's a nice way to personalize your device without much effort, but it doesn’t solve the movie poster cover problem. You'll need Calibre to do that.
If you've never heard of Calibre, it's an ebook library management program that lets you import all your ebook files, whether you've gotten them from Amazon or another seller like Kobo, and organize and manage your library with ease. You can use it as a way to manage the metadata of each ebook in your library (and automate pulling in that data), create custom Kindle Collections, and even merge multiple ebooks into one file. This Reddit tutorial goes pretty in-depth on how to get things set up.
There’s a lot there, though, and you really only need to do a few things before moving forward. The rest can wait for when you’re a bit more acquainted with the software.
You’ll need to set your preferred output to AZW3 (the name of Amazon’s ebook file-type) by going to Preferences and selecting Behavior then set your preferred format to AZW3. This will ensure that all the files you manage in Calibre can be edited within the software, and will still be compatible with your reader.
Other than that, just be sure you’ve got your Kindle, a micro-USB cable (or USB-C if you have the 2021 Paperwhite, and a computer running macOS or Windows nearby. Once you’ve gotten that squared away, it's time to pick the picture-perfect cover for all your ebooks.
Wiped clean
To do that, you'll need to remove any DRM (Digital Rights Management) from your ebooks.
To be clear, we do not endorse removing the DRM from your ebooks for illicit purposes. The process we explain here is a legitimate way to regain ownership of the content you've purchased, so that the company you bought it from can't later restrict or remove access, or change the cover of your ebook.
First, download and install the DeDRM_tools plugin from Github; make sure you download the .zip file, then unzip the file.
After that, go to the Plugins menu under Calibre's preferences, and select Load plugin from the file. Go into the folder you just unzipped, and select the file DeDRM_tools_10.0.2.zip. (Do not unzip that one.) If all goes according to plan, you should get a pop-up that tells you it's installed, and then a prompt to restart Calibre for the plugin to take effect.
Tinker, tailor
Once the plugin is installed, you'll need to configure it.
Go back to the Plugins menu in Calibre's preferences, search for DRM, and then select the DeDRM plugin. Under Configuration select eInk Kindle ebooks and click the little green plus sign to add your Kindle's serial number. If you don't do this, the plugin won't have a way to strip the DRM from your files.
To get your Kindle's serial number, go to Amazon’s website and select the Devices tab under Manage Your Content and Devices. From there, just click on your Kindle device and you'll be able to copy and paste the serial number directly into DeDRM's settings.
Once that's all taken care of, you'll be able to load all your purchased ebooks directly into Calibre and they'll be stripped of their DRM as they're imported. If you're trying to import your Amazon purchases into Calibre, you can download your books from the Content and Devices page under your Amazon account, and select Download and transfer via USB under More options.
Once your book has been downloaded to your computer, you can just drag the file into your Calibre window and it'll automatically import it, free of any pesky DRM. To confirm that the DRM's been successfully removed, double click the ebook after it's been loaded and make sure Calibre can open it.
A fresh coat of paint
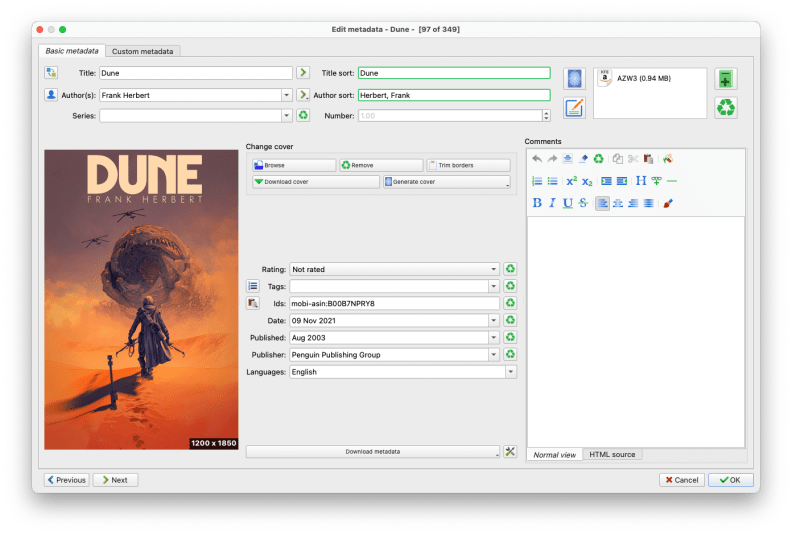
Calibre's metadata editor lets you dive into the nitty gritty details of your books data, like tags and ratings, but you can also just use it as a quick way to tidy up your cover art.
Now that everything's all set up, it's time to fix the dang cover.
Downloading covers requires additional plugins, like the Kindle High-Res Covers plugin, but it's a nice way to remove some of the leg work and still pull in a high-quality cover. You can even install multiple cover art plugins and the interface will let you choose between the covers each plugin finds.
After you’ve imported your ebook, you can right-click on the book from within Calibre's library and select Edit metadata and then Edit metadata individually. Within that menu, you'll see a Change cover menu with options to download a cover, upload your own, remove the existing cover, and generate an entirely new one.
Downloading a cover usually will get the job done, but sometimes it might still not be what you're looking for. In those cases, you'll have to do things manually. Luckily, doing things by hand isn't too fussy.
Search Google Images for "[book title] cover art" and find a nice-looking cover with a resolution at least as high as your Kindle's screen (1448 × 1072 for the 2018 Kindle Paperwhite, 1236 x 1648 for the 2021 model). This might be the original cover you remember from your childhood bookshelf, a user-generated cover in your favorite artistic style, or the version you had right before the adaptation's cover took over your screen.
Then, instead of selecting Download cover in Calibre, select Browse and go to the folder where your downloaded cover image is. Simply select it from there, and it'll replace the existing image in Calibre's library.
To make sure the cover is updated on your Kindle, plug it into your computer while Calibre is open. Go over to the Device tab in Calibre, and delete the DRM version from your device. Once it's removed, go back to the Library tab and search for that same book. Right-click it, and select Send to device then Send to main memory. After that, your new, properly-covered ebook will be loaded onto your Kindle and ready to read or show off.
Making it stick
If you leave things here, you might end up with a funky screensaver that just shows the title of your book and the author's name in a stock font with a border around it. It's not nice to look at, and it's certainly not the cover you just spent a while getting right.
That's because Amazon does this silly thing to side-loaded ebooks (files you put onto the devices yourself rather than downloading from Amazon) where it doesn't let the cover art stick upon syncing. It's annoying, but it's also pretty easy to fix.
Simply eject your device by selecting Eject this device in Calibre from the little dropdown arrow under the My Device section, and unplug your Kindle from your computer. Then, plug it back in, let it sync with Calibre, then eject it again. After that, everything should be in working order, but you can do a quick check to confirm before sinking into your book.
Tap the book from your Kindle's home screen, then once the book's loaded, press the display button to put your device to sleep. It should load the proper cover art, and if it doesn't, run through the same re-syncing process again and it should resolve itself.
It's a lot of work to get the right image on your e-reader, but if you're particular about what goes on your screens, or if you just like things to look as nice as possible, it's worth the extra bit of effort.

Kindle lets you carry thousands of books anywhere—with weeks of battery life on a single USB-C charge.


