How to video chat with your friends and family using Amazon Alexa or Google Assistant
You can still see your loved ones while practicing social distancing.
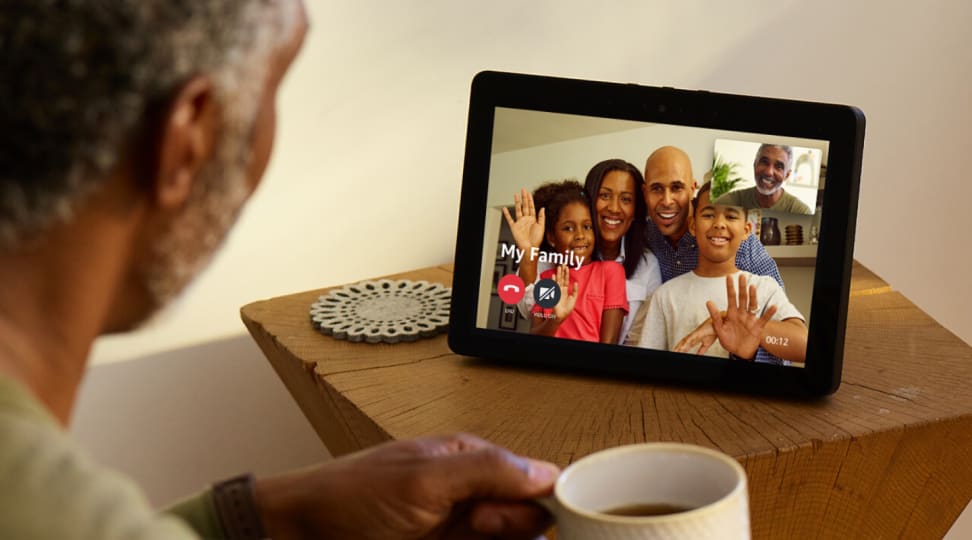 Credit:
Amazon
Credit:
Amazon
Products are chosen independently by our editors. Purchases made through our links may earn us a commission.
In an effort to curtail the spread of COVID-19, many Americans are working from home as health global experts continue to encourage social distancing.
While you’ve probably got plenty of board games, TV shows, and other entertainment to keep you company, they can't replace facetime with friends and family. Smart assistants like Amazon Alexa and Google Assistant can help! Here’s how to quickly and easily video chat with your loved ones using Alexa and Google Assistant.
How to make video calls using Amazon Alexa

Amazon has several Echo smart displays that can be used for video calls, like the Echo Show 5 (pictured).
Getting set up
In order to make video calls with Alexa, you’ll need to give her access to your smartphone’s contacts. You’ll also need to enter your mobile phone number to sync with your account if you haven’t previously done so. If you'll be using an Echo Show or Spot rather than just your smartphone, you'll also need to pair the device within the Amazon Alexa app.
To allow Alexa video calls, simply open up the Alexa app and tap Communicate (the speech bubble icon). Here, you’ll be prompted to enter your mobile number and give Alexa permission to access your contacts so you can begin making calls. Once you're all set up, here’s how you can make video calls using Alexa.
Video chatting with friends and family can be done directly in the Amazon Alexa app by tapping the contact’s name and selecting “Alexa Video Call” from the menu. However, the contact you're trying to video chat must have an Alexa-enabled smart display or have enabled video calls in the Amazon Alexa app. You can also use Skype to make video calls using Alexa.
But if you’d rather go hands-free, Amazon has several smart screen displays that can be used to make video calls including:
- Echo Show 5: At 5.5-inches, the Echo Show 5 is currently Amazon's most compact Alexa-enabled smart display. It's best for small spaces like nightstands and offices.
- Echo Show 8: The 8-inch HD smart screen is Amazon's medium-sized Echo Show, making it an ideal size to place on your kitchen countertop to make calls while you’re cooking.
- Echo Show (second-generation): This is Amazon's largest Echo Show with a 10.1-inch HD screen. Thanks to the speaker’s premium audio quality, you shouldn't have any trouble hearing your friends and family during video chats.
- Echo Spot (discontinued): Although the Echo Spot is no longer available, it can still be used to make video calls. It's Amazon's smallest Echo screen display with a 2.5-inch screen.
1. Placing a hands-free call
With your Echo Show smart display on, say, “Alexa, call [contact name].” If multiple phone numbers are saved for the contact, Alexa will ask you which one you would like to use. She may also ask you to repeat the contact’s name if she didn’t hear you correctly the first time. You can also swipe right and select Communicate to choose a contact to video call.
2. Answering the call
Once your pal answers from their Echo display, you’ll be able to see yourself and your loved one on your Echo screen. When someone calls you on your Echo device, you can answer by saying, “Alexa, answer the call.”
3. How to hang up
When you’re done catching up, say, “Alexa, end the call.” Alternatively, you can say, “Alexa, hang up.” Or, of course, you can press the red hang up button on the screen to end the call.
Other Echo speakers, like the Echo Dot and Echo (third-generation), can only be used to make voice calls since these devices do not have a screen.
How to make video calls using Google Assistant
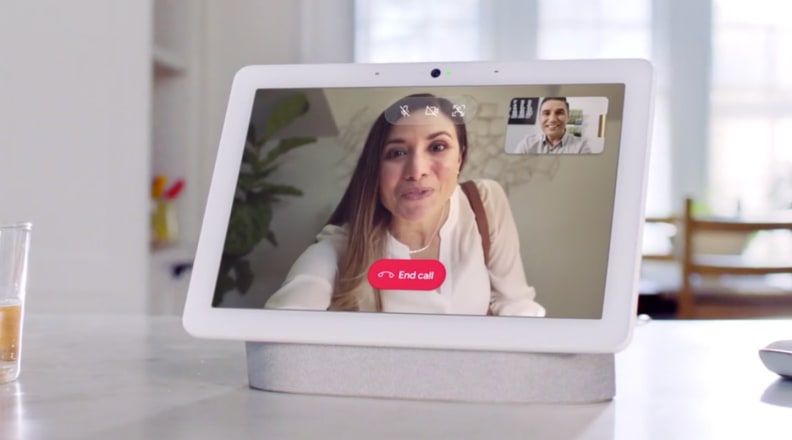
The Nest Hub Max (pictured) can be used to make video calls. If your friend doesn't answer, you'll be prompted to leave them a video message.
Video calls can be made using your mobile number on Google smart displays. However, this can only be done using Google's chat app, Duo. Currently, Google has two smart display screens that work when placing Google Duo video calls:
- Nest Hub Max: If you’re looking for the standout star, the Nest Hub Max is it. It’s Google’s largest smart display, offering crisp and clear sound and video, a built-in Nest Cam, Face Match technology, and more awesome features.
- Nest Hub: Released before the Nest Hub Max, the Nest Hub is mostly just a mini version of its larger younger sibling without the Nest Cam.
Getting set up
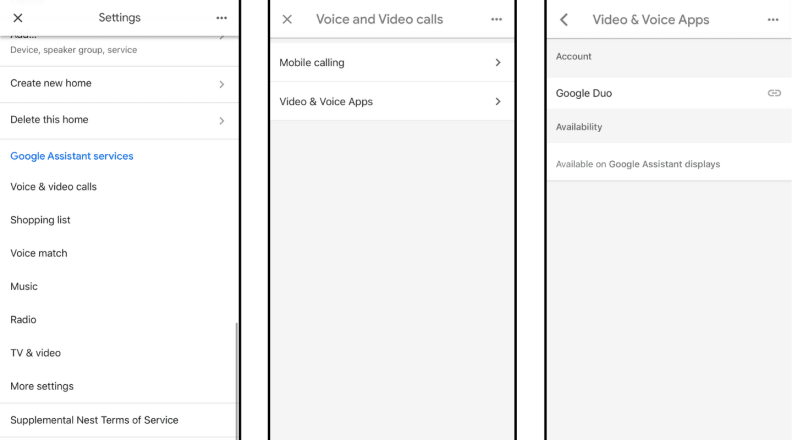
To make video calls using a Google Assistant-enabled smart display, you'll need to adjust the Google Duo settings in the Google Home app.
Before you can make video calls using a Google Assistant-enabled screen device, you'll need to sync your contacts. Open the Google Home app on your iOS or Android device and go to Settings > Voice and video calls > Voice and video apps. Select Google Duo to enter your phone number and upload your contacts.
Finally, in the Video and Voice Apps section, make sure your Google Assistant-enabled display appears under linked devices you can receive and place video calls. Ready to start a video chat with Google Assistant? Here’s how.
1. Placing the call
To make a video call using Google Assistant, say, “Hey Google, make a video call to [contact’s name].” You’ll hear ringing and your screen will show the call has been initiated. Remember, the person you’re calling must also use Google Duo in order for the video call to be successful. They don’t have a Google smart display? No problem. Your contacts can download the Google Duo app on any iOS or Android device.
2. Answering the call
If a Google Duo user calls you on your Nest Hub or Nest Hub Max, you can answer by tapping “accept” on the screen or saying, “OK Google, answer the phone.”
3. Hanging up
When you're ready to disconnect, you can say things like, "OK Google, hang up" or "Hey Google, end the call." Or, you can tap the "End Call" button on the screen.
Staying connected to your friends and family during a pandemic may feel like a challenge, but with the help of Alexa and Google Assistant, you can feel like you’re in the same room while practicing safe social distancing.
The product experts at Reviewed have all your shopping needs covered. Follow Reviewed on Facebook, Twitter, and Instagram for the latest deals, product reviews, and more.


