Here's how you can personalize the Google Home to do exactly what you want
"OK Google, make my life easier."
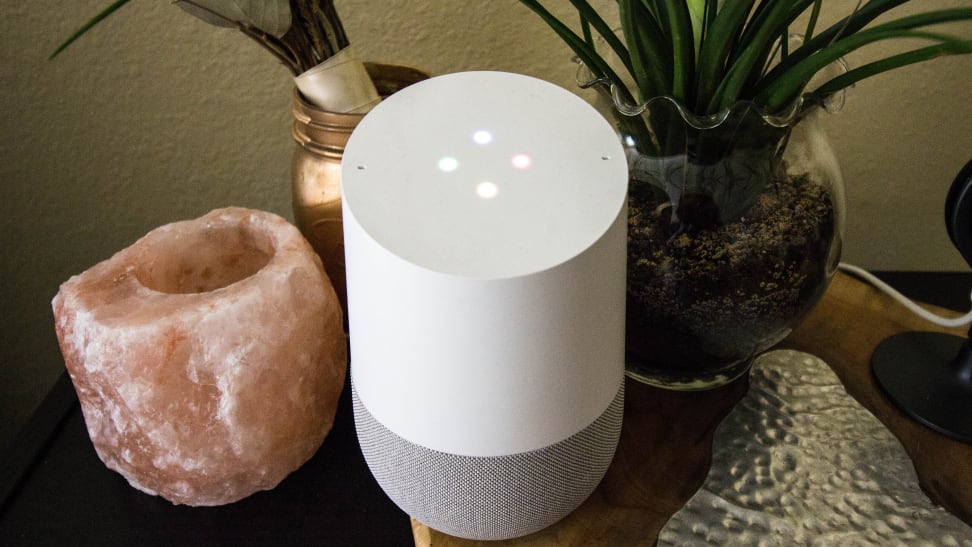 Credit:
August
Credit:
August
Products are chosen independently by our editors. Purchases made through our links may earn us a commission.
Life can be a little more relaxed and a little less chaotic when you employ a routine. The same goes for the smart speaker in your home. While the aptly named “Routines” feature on the Amazon Echo may get a lot of attention, the Google Home is every bit as capable of making your life easier.
Like Amazon Alexa, the Google Assistant on the Google Home now offers its version of Routines, which are six pre-populated actions that you can customize to your liking. The best part is that they readily integrate with a number of the third-party devices in your home, like smart bulbs and connected thermostats. The Google Assistant also utilizes a feature it calls “Shortcuts,” which allows you to customize a phrase that will trigger Google to perform a string of actions.
Routines are more robust than Shortcuts because you can program each command to perform more than two actions at a time. However, there are only six Routines to choose from, and each offers a fixed set of customization options. So Shortcuts may be a better choice depending on what you'd like your Google Assistant to do for you.
It’s all pretty effortless as long as you spend time to setting things up. We’ll walk you through the process of editing one of the more common Routines in the Google Home app as well as the process of creating a beginner Shortcut in the Google Home app and a more robust one for connected homes. All you need to get started is the Google Home app for iOS or Android and a Google Home device.
How to edit a Routine

Google has its own Routines, and they're a breeze to build.
Routines come pre-populated and ready to edit in the Google Home app. In the top left corner of the app screen, tap the menu icon and then select “More settings.” Scroll down to “Routines.” From this screen, you’ll see the six different routines available to customize: Good morning, Bedtime, Leaving home, I'm home, Commuting to work, and Commuting home. You can tap on one and edit it as you like. Though you'll notice there’s no option for creating a routine from scratch (this is where Shortcuts can help). For this walkthrough, we’re going to set up the “Good morning” routine.

Customize or add to the phrases you say to trigger a Routine.
Tap on the “Good morning” tab to jump to the routine. Tap on the first option, under “When I say…” to add a few more phrases for greeting your device. (I added an easy-to-mutter “I’m up” option, myself.)
After you’ve customized your phrasing, tap to go back and then scroll down to the next list of options. Under “My Assistant should…” you can select which actions to perform when you say your phrase.
If there’s a gear icon next to the action, it means there are additional options available for customization. Some will even let you customize whether to trigger other devices. To that end, the morning routine in this example offers the options to turn on a smart bulb and set a connected thermostat to a specific temperature.

If you need to customize an action further, you can tap on the gear icon to the right.
Further down the page, there’s also an option for “And then play…” which lets you customize the media content to play on the speaker or the phone you’re commanding as the routine runs its course. Like the above example, tap on the gear icon to customize precisely which playlist or podcast you want to have blaring first thing in the morning. Note that these options will require you to precisely type in the content name, though you can also choose to play nothing at all.

Type in the name of your favorite program to have your Routine start playing it while it performs a whole host of other actions.
Under the space that says “Google Assistant should do,” type out the action for the Assistant to perform. Since it's time to wake up, we’re going to ask it to turn the volume up and start playback on a specific Spotify playlist. For this to work, the command is written as, “Turn up the volume and play my playlist [playlist name] on Spotify.” Don’t worry about grammar and punctuation here, though you want to be as explicit as you can with what content you want to hear and from which service. If you’d rather, you can also dictate the command as you’d say it by pressing the microphone button next to each entry line.
Once you've set up your first routine, be sure to press “Save” before moving on to the next one. It also doesn’t hurt to give it a quick test before you rely on it to get you through the following day.
How to create a simple Shortcut from scratch
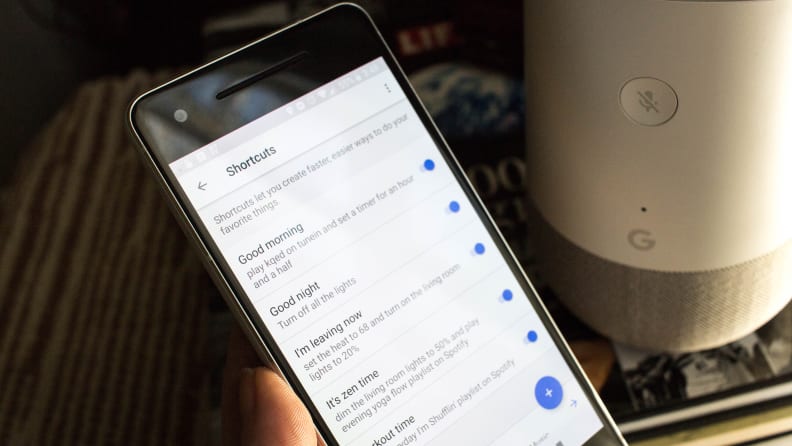
The key to creating Shortcuts is in the Google Home app, a few lines down from Routines. In the top left corner of the app screen, tap the menu icon and then select “More settings.” Scroll down to “Shortcuts.” From this screen, you’ll be able to choose from a list of pre-populated shortcuts that are nearly ready to use. You can tap on one and edit it as you like or create a shortcut from scratch. For this walkthrough, we’re going to do the latter.
Tap on the floating action button (the “+” button) in the bottom right-hand corner if your screen to create a new shortcut. Then, type out what you want to say to trigger the string of actions. As an example, we’ll use Shortcuts to turn the volume down and launch a favorite playlist.

In the first space, enter a command phrase of your choosing—you can include up to five different phrases that will trigger the action you’re programming here. Here, we’ll type out “It’s zen time,” which is what we’ll say when we’re ready to take a little time for ourselves.
Under the space that says “Google Assistant should do,” type out the action for the Assistant to perform. This is the same as we went over in the "Good morning" routine, but this time we'll have Google play a relaxing Pandora station at a lower volume. So you can say "“Turn the volume to 30% and play my playlist [playlist name] on Pandora.” You can either type this in or dictate it using the microphone button.
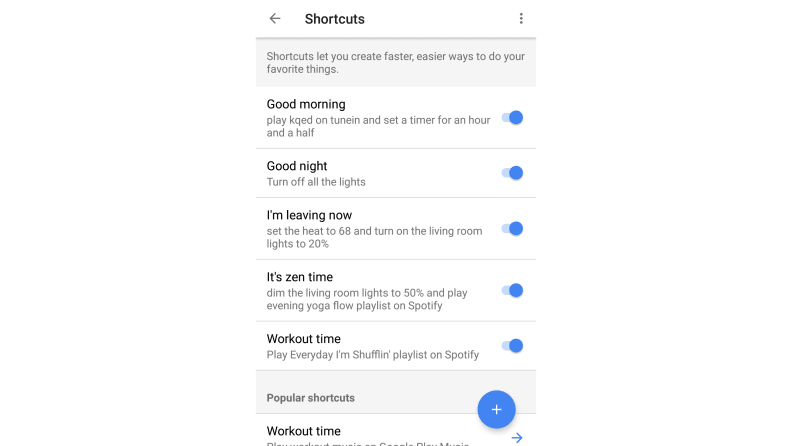
Once you've set up your command, give the shortcut a try. The Google Home will let you know if it doesn't understand. In some cases, you may have to edit the shortcut with variations of the same commands to get it to work. If you’re stuck on how to verbalize, you can usually find a list of commands that are compatible with the Assistant on the manufacturer website of your connected device.
How to control multiple smart devices with one command

Shortcuts are easy to program for straightforward actions not already covered in Routines, but they become even more fun—or at least, more helpful—once you start adding on third-party services to Google Assistant.
If you have connected gadgetry around your house, you can command the Google Assistant to control one or two of those devices at the same time by typing in the command in the Shortcuts formula.
The best one I’ve concocted thus far is a command that sets up the house for me as I’m heading out. I typed in “set the heater to 68 degrees and turn on the living room lights to 20 percent,” which sets my Nest Thermostat to a specific temperature and sets the Philips Hue bulbs I have installed in light fixtures in the front room. This sort of Shortcut helps ensure my house isn’t too cold or completely dark when I return home.

Google also offers a helpful listing of beginner commands that you can string together if you’re in need of inspiration. Try coming up with your morning routine for starters; all it requires is that you program the Google Home to broadcast your favorite news stream and then set a timer that dings when it’s time for you to leave the house.
One thing to note: The Google Home is efficient as a home operator because it can handle a string of commands at the same time, but it’s best if you leave it to two at a time. Basically, think of two commands you can use that are easily separated with an “and.”
