Tech settings that can help you catch more zzz's
Your phone is bad for sleep, but these settings can help.
Products are chosen independently by our editors. Purchases made through our links may earn us a commission.
It’s no secret that in your final waking hours after dusk and before bed, technology is not your friend if your aim is to get a restful night of sleep. In fact, blue light, which is emitted by phones, tablets, computers, and TVs, suppresses melatonin—even reading on a device can make it take longer for you to fall asleep.
Setting your phone aside for the night at least 45 minutes before bed is one of the best ways to improve your sleep, but we all know the struggle of severing our tether with mobile devices and laptops. While there’s no substitute for fully shutting off the screens, if you just can’t, these 11 tech settings, features, and reminders may improve the quality of your nightly rest.
1. Tint your screen to decrease blue light

Filters that tint the screen orange can be applied on a schedule to limit your exposure to blue light in the evening and night.
Perhaps the best known and easiest to use sleep-friendly setting is a simple screen tint that reduces blue light emitted by shifting the color scheme towards orange. The idea is that it decreases your exposure to sleep-disrupting blue light that affects your melatonin levels. We know that blue light disrupts sleep, but there’s little research so far on whether this setting actually helps. But why not try it? An orange tint never hurt anyone, and if it helps you sleep, it’s well worth it.
This mode, called Night Shift on iPhones and Blue Light Filter on Androids, can be set on a certain daily schedule, from 10 p.m. to 7 a.m. or sunrise to sunset, for example. The setting can also be enabled or disabled manually. What’s more, you can adjust the level of tint on your screen to fit your needs and preferences. If you decide to turn on your phone's blue-light filter, don’t forget to enable it on other devices you might use before bed, such as laptops, tablets, and desktops.
Night Shift and blue-light filter can be accessed through iOS and Android’s settings in the display subsection.
2. Dim the screen and reduce the bright white glare with Dark Mode
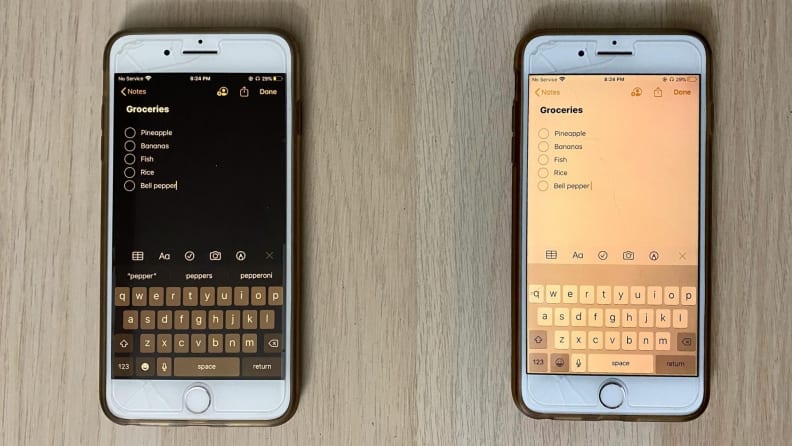
Dark mode changes the background color of apps, including messages and notes, to a dark gray.
Like a blue-light filter, Dark Mode changes the appearance of your phone’s screen to make it more sleep and melatonin-production friendly. In messages, for example, rather than displaying texts with a light-colored background, the whole aesthetic flips to a dark gray scale, excluding the texts themselves. On iOS, this setting can be scheduled, from sunset to sunrise, or on a custom basis. On Android, this feature can be enabled on a custom schedule, based on ambient conditions, like sunset and sunrise, or manually.
To enable Dark Mode on iOS, open the settings app and navigate to display and brightness. On Android, it’s in the main dropdown menu as well as under the accessibility section of the Settings.
3. Automatically mute notifications and keep a schedule
Both iOS and Android have a specific setting to encourage you to tuck in for the night, aptly called “Bedtime” (iOS) or “Wind Down" (Android). This feature allows users to select and set a schedule for sleeping and waking. When your set bedtime rolls around, iPhones automatically notify you (a setting that can’t be changed), and also stop displaying notifications on the home screen—though they can be viewed in the notification center. On Android, Wind Down grays out the screen and blocks notifications based on the schedule you set.
iPhone sets an automatic morning alarm for the time and days you choose—a major bonus when it comes to schedule consistency, which is key to increasing your sleep quality and making the most of your waking hours. Of course, you can customize alarms on iPhone and Android in the alarm app, and set them to go off on weekdays or a daily basis.
The Bedtime feature is accessible via the clock app on iOS and Wind Down can be found in the “Digital Wellbeing and Parental Controls” settings on Android.
3. Utilize your phone’s usage data to reduce sleep delays and interruptions
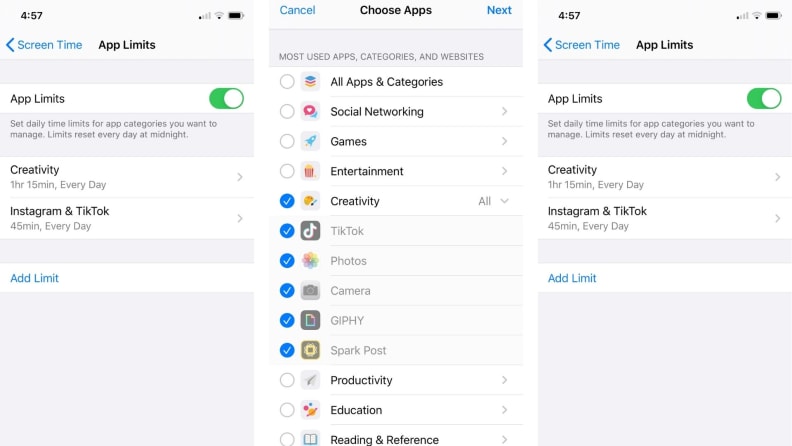
You can customize screen time limits, or block apps after a certain time on iOS and Android devices.
Apple introduced “Screen Time” in 2019, which was designed to help “reduce interruptions and manage screen time,” principally for kids, but adults can benefit, too. While Screen Time and Android's similar "Digital Wellbeing" were not designed specifically with sleep in mind, they can provide nudges and help you self-regulate phone usage, especially if your evening habit is aimless scrolling. The tools provide detailed information on how much time you use certain apps and types of apps—like social networking—and allow you to set time limits to alert you and even block you from opening apps once you've hit your self-set daily or weekly max.
Additionally, settings Downtime (iOS) and Focus Mode (Android) can be used to limit notifications from apps at certain times of day. On iPhones, only apps you designate as “always allowed” will show notifications on the home screen when Downtime is enabled. All other notifications go straight to your notification center (accessible by swiping down from the top of the screen), preventing you from seeing something that’s irrelevant or stress-provoking if you glance at your phone in the night to check the time. Android offers a similar feature, “Focus Mode,” which turns off notifications and blocks you from accessing all but your pre-selected apps. You may want to use these instead of the Bedtime/Wind Down settings, if you need the extra control of not being able to open your fave time-suck app when you're supposed to be dozing off.
To access Downtime on iPhone, open the settings app, navigate to Screen Time, and adjust from there. In Android, open settings and tap the subsection “Digital Wellbeing and Parental Controls.” From there, you can customize the apps you can access in Focus Mode, and turn it on and off or set a custom schedule.
5. Enable Do Not Disturb to keep notifications at bay all night long
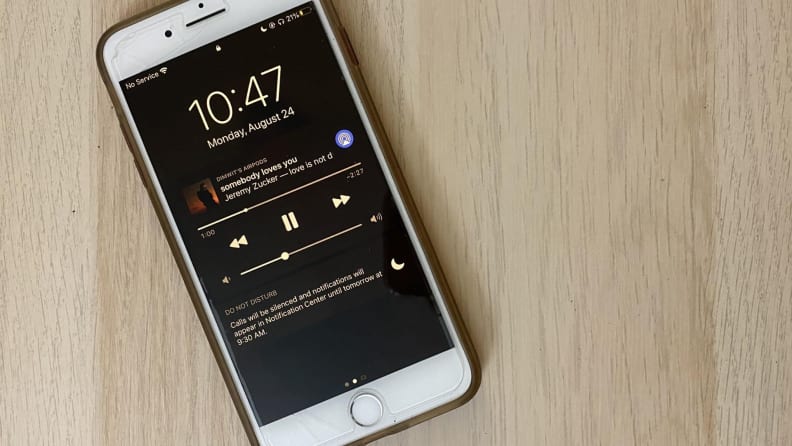
Do Not Disturb blocks notifications, unless users make certain contacts exempt.
When you’re in the midst of a family emergency or anticipating important calls at any hour of the night, shutting down your mobile phone from dusk to dawn might not be in the cards. Experts suggest using Do Not Disturb to your advantage, especially if you tend to be anxious about missing something. For example, iPhone users can customize settings to trigger the ringer if someone calls twice within the span of a few minutes. On Android, the customization is even more granular, allowing users to go as far as picking which contacts automatically override the function with a notification. This setting is great for people who want to see notifications on their home screen without being buzzed or pinged, or don’t want the full nightly schedule that comes with using the Bedtime/Wind Down or Downtime/Focus Mode features.
To turn on Do Not Disturb, go into your phone’s settings. On iPhone, the feature has its own tab on the main settings page. On Android, it’s accessible via the main dropdown menu as well as in the “Sounds” or “Notifications” settings.
6. Let Instagram tell you how long you’ve spent on the app
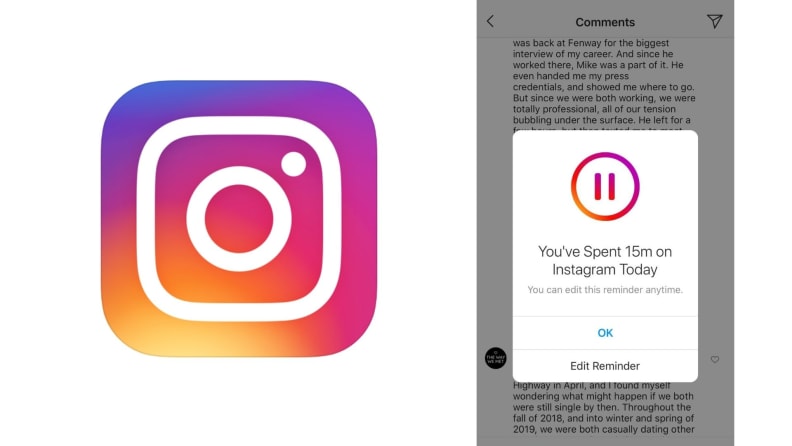
Users can set customized reminders on Instagram to alert them when they've been on the app for a certain amount of time.
If a less-blue or grayscale screen isn’t enough to get you to stop scrolling Instagram, that app itself has a setting that may help. In the menu you can find a feature that reminds users of their usage after a certain amount of time. You can set the reminder when you open the app to alert you after you’ve spent 30 minutes viewing and "liking," for example. The best part about this is it’s daily and easy to enable. So if you tend to binge on social media right before bed, a small reminder might help you remember to set your phone aside. Instagram also is compatible with Dark Mode, but to enable it on the app, it must be turned on through your operating system—there isn’t an app setting to activate or schedule the shift.
To turn on Daily Reminders, enter settings on the Instagram app, and tap “Your Activity.” From there, you can customize how long you can use the app prior to the reminder popping up.
7. Have Facebook alert you to stop scrolling through your newsfeed
Facebook offers a similar reminder in its mobile app. The reminder monitors your time spent and alerts you when you hit a self-prescribed threshold. Unlike Instagram, Facebook also provides information on the average amount of time you spend on the app on a daily basis. The desktop and app versions also come with dark mode.
To turn on mobile usage reminders, enter settings and navigate to settings and privacy. From there, tap “Your Time on Facebook.”
8. YouTube can remind you when it’s time for bed
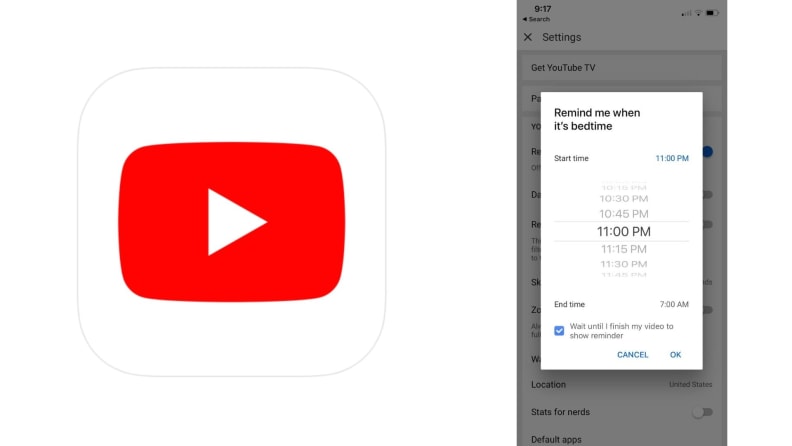
Youtube's bedtime reminders may help you stop late night binges.
Earlier this year, YouTube introduced an expansion of its “Take a Break” reminder feature, which was rolled out in 2018. The new addition, dubbed “Bedtime Reminders,” prompts you to stop watching videos and go to bed.
The reminders are highly customizable: You can even determine whether a reminder interrupts a video you’re watching or if it waits until the end. Like other alarms and reminders, the notification can be dismissed or temporarily snoozed.
To enable bedtime reminders, sign into YouTube, click settings, and toggle “Remind me when it’s time for bed” on or off.
9. WhatsApp can keep in tune with a darker display
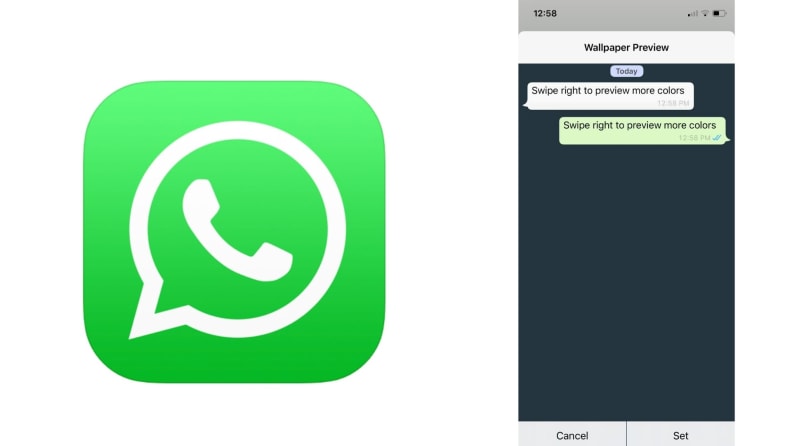
Dark Theme is only available to Whatsapp users on Android devices. For iPhone users, a similar effect can be achieved by changing the chat wallpaper.
Like others, WhatsApp adapted to offer users a more night-friendly experience. The app has Dark Mode, which is only available on Android, changes the background from white to black. One of the best parts of WhatsApp’s Dark Mode is it can be synced with your phone. So, if you already enabled Night Shift or Dark Theme, the app will follow the same schedule as the rest of your device and change appearance as prescribed. iPhone users can manually select a dark colored wallpaper, which has a similar outcome.
To turn on dark mode tap More Options, Settings, and enter the Chats subsection. From there, you’ll find Theme. Under theme, you can turn on the mode manually, or sync it with your device. iPhone users navigate to Settings, Chats, and then select Solid Colors and scroll to the dark gray.
10. Make Twitter go "dark," too
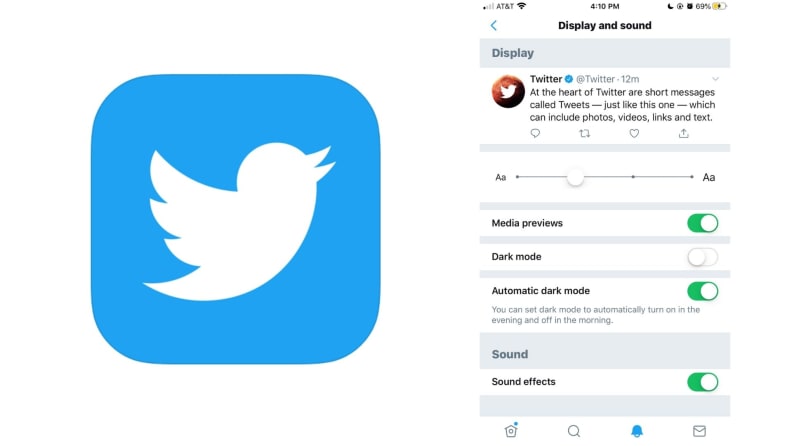
Twitter has fewer offerings than other social media apps, but is equipped with dark mode to shift the background.
Twitter is among the apps with the fewest sleep friendly offerings. The app has automatic dark mode in the evenings, but lacks the ability to set a custom schedule, only providing users the option to turn it on indefinitely, or “automatically” in the evening, around dusk, and throughout the night until sunrise.
To turn on dark mode, open the left sidebar menu, and open settings and privacy. Dark mode and automatic dark mode can be found under the display and sound category.
11. Stop losing track of time on TikTok with Screen Time Management
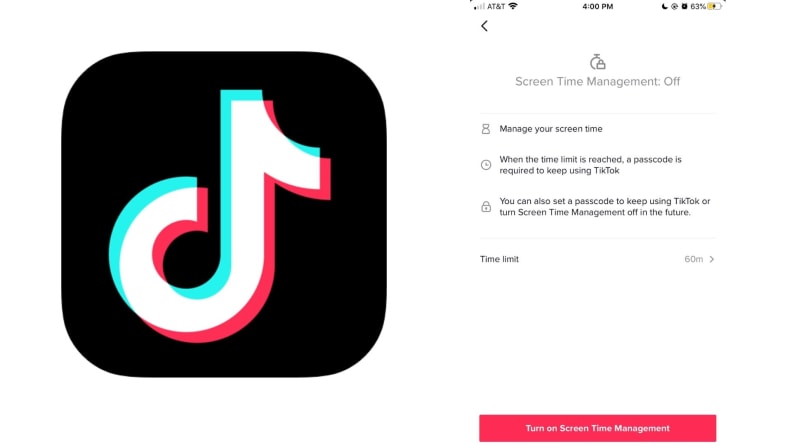
TikTok allows users to set up a screen limit, with a pin, to disable usage after a certain period of time.
TikTok implemented “Screen Time Management” into the app settings earlier this year. The feature, which is tucked away under the settings subcategory “Digital Wellbeing,” works similarly to the reminders on Instagram and Facebook, but takes it a step further. TikTok users must create a four digit password to enable the setting. After it’s turned on, they’ll be prompted to enter the password after a certain duration of use. Given the password requirement, it seems this setting is geared towards adults who want to monitor and limit their kids’ usage of the app, but who’s to say adults won’t benefit from a nudge to think about how much time they’ve used TikTok, too.
To turn on Screen Time Management, navigate to privacy and settings, and look for “Digital Wellbeing” in the general settings section. From there, you can select Screen Time Management and will follow prompts to make a pin.
The product experts at Reviewed have all your shopping needs covered. Follow Reviewed on Facebook, Twitter, and Instagram for the latest deals, product reviews, and more.
