Introduction
Product Tour
Product Tour Summary
- A large, bulky printer that takes up a lot of space
- Several paths for paper to use
- Only 4 buttons on the printer itself
Front
The front of the R1900 is dominated by the front paper tray, where the paper ends up after it has been printed. Above this is the cover that goes over the special paper feed slot for the CD/DVD guide tray.
Side
Front the side, you can see how big the R1900 is and how much space it needs; with all of the paper trays extended, it is over 27 inches deep and over 15 inches high. Below the rear paper tray is the single sheet guide, which allows for odd-sized bits of paper to be fed into the printer.
Back
The back of the printer affords a view of the paper tray (in the closed position in this shot) and the single sheet guide. This can be replaced with rollers for printing from a long roll of paper for producing banner-sized prints. Also worth noting is the two USB ports, which allows the printer to be connected to two computers at once.
Ink Cartridges
The R1900 uses 8 ink cartridges
The R1900 uses 8 separate ink cartridges, all of which can be swapped individually. They contain Yellow, Magenta, Matte Black, Red, Orange, Photo Back, Gloss Overcoat and Cyan. The gloss overcoat cartridge is used to create an extra glossy layer on the top of prints to avoid the slightly bumpy look that you sometimes see on glossy prints, where the gloss coating has expanded with the ink, but hasn't expanded in the ink-free areas. The gloss enhancer is a clear ink that is sprayed into white areas to make them expand in the same way.
In the Box
You don't get an awful lot of extras with the R1900, but the basics are in there. In the box, you get the following
- Quick Start guide
- Set of inks
- Extra Gloss Overcoat cartridge
- CD/DVD guide tray
- Roll paper holder
- CD-ROM with drivers and software
Conspicuously absent from here is the USB cable; you'll need to bring your own. There is also no included image editing application; Epson is obviously assuming that you have your own.
Setup and Software
Setup & Software Summary
- Setup process is straightforward and simple
- Manuals are decent; well illustrated and useful
- Software bundle is minimal; no image editing applications are included
Setup & Manuals
The Epson R1900 was a pretty simple printer to install and start using, with the whole process taking us about 25 to 30 minutes. To get going, you have to unbox the printer, remove all of the tape holding the bits in place, plug it in, shake the 8 cartridges (to make sure the ink has not settled) and install them, then wait for the printer to initialize, which takes about 3 minutes. Meanwhile, you can install the software and plug it into one of the two USB ports on the back of the R1900 body. Once the software is installed, the software gives you the option to output a test page to make sure everything is working correctly. The whole process is described in the quick start guide, a printed version of which comes with the printer. The more advanced features of the printer are described in the user guide, which is available as a PDF on the software CD. Both manuals were well illustrated and cover the various features of the device in a good level of detail.
Drivers Like most high-end printers, drivers are included for both Mac and Windows platforms. On the Windows side, drivers are included for XP, Windows 2000 and Vista, while the Mac drivers require Mac OS X 10.4.4 or above. On the Windows side, the driver screens are divided into 4 different pages: Main, Advanced, Page Layout and Maintenance
Main
Provides access to most of the commonly used features of the driver, such as the paper type, size, etc. A preview of the ink levels is also provided. Most of the commonly used options are on this screen.
Main
Controls such as paper size, type, print quality, and the paper source are on this page. Many of the options that are on the Quick Setup page are also here, but there are also additional controls for tweaking the color management features, such as boosting the brightness, contrast, saturation of the 3 main colors. There is no preview of the result, though, so you would be better off doing this in the image editing application before you start printing.
Page Setup
Provides access to more in-depth controls, such as the print margins and the scaling of images on the page. The R1900 does not support duplex printing, but you can do double-sided printing by feeding the paper in once, then flipping it over and feeding it in again.
Maintenance
The maintenance tab is the home to the everyday plumbing maintenance tasks that printers require, such as checking and cleaning nozzles and and setting the print head alignment.
Mac users are presented with 4 different screens for controlling the printer, with screens for Quality and Media, Color Options, Borderless Printing and Margin.
Print Settings
Provides options for setting the paper type, print quality and paper source. This will be the most commonly used screen. There are only a few options for media type. The Color Settings option is where you set the printer's own color management settings; there are options for using the color control feature (with settings for standard, vivid, or Adobe RGB), PhotoEnhance (which saturates the colors for more appealing photos) and off.
Page Layout Settings_
Provides options for laying out the image on the page when using banner and other unusual paper types.
Extension Settings
Only two options are available on this screen; for setting the printer to check the paper width and for printing onto thick paper.
Printer Utility
Accessed by clicking on the tool icon in the print settings screen, the utility program allows the user to maintain the printer, running cleaning cycles, etc.
One thing to note here is that the Epson driver doesn't allow you to use a custom color profile; you can only use the built-in ones. If you want to use a custom color profile (which tends to produce better results than the built-in ones), then you'll need to use a program that can handle color management itself, such as Photoshop. If you do so, you'll also need to remember to turn off the color management in the driver, as this doesn't happen automatically. Otherwise you could get unpredictable results as the two color profiles clash.
Software
The R1900 doesn't come with any software beyond the printer utility described above and the Print CD software used to print CD and DVD labels.
Print CD For both PC and Mac, this software allows the user to design and print CD and DVD labels on the R1900. The program is pretty straightforward and makes producing simple labels easy. But it's not powerful enough to produce complex labels.
Other Software There is no additional software with the R1900; it does not include any software to edit or organize images, or any software to control the printer over a network.
Print Speed
Print Speed Summary
- Photo printing is on the slow side at the maximum quality setting
- Photo printing speed is acceptable at the lower quality settings
- Document printing is somewhat slow, but this printer is not designed for that
Photo Print Speed
The Epson R1900 isn't a fast printer, to put it mildly. Printing in the best quality mode (the Photo RPM mode), it took a lengthy 6 minutes and 5 seconds to produce a 13 by 19 print, and 1 minute and 11 seconds to produce a 4 x 6 inch print. That's significantly slower than the Canon Pro 9000 Mark II, which did a 13 x 19 print in under 5 minutes.
If you don't mind using a mode that has slightly lower print quality, you can speed things up; we measured the print time for a 13 x 19 print in the Best Photo mode at 3 minutes and 39 seconds, and the print speed in the Photo mode at 2 minutes and 39 seconds, so it is significantly quicker. There is an impact on print quality, though; both modes are noticeably lower quality, especially with big prints: see our detail section for examples. For more on how we test print speeds, see this page.
Document Print Speed
The R1900 is designed primarily as a photo printer, but it can turn its hand to printing office documents on plain paper when needed. It just isn't particularly fast at doing so; in the highest quality plain paper mode (which Epson describes as Normal), we measured it at a speed of 2.06 pages per minute. That is much slower than a printer that's designed more for general use; we typically see these printers work at speeds of 5 to 6 pages per minute. The other print mode the R1900 offers for plain paper use is economy mode, but this wasn't any faster; we measured the speed in this mode at 1.95 pages per minute.
However you look at it, the R1900 is not a speedy printer for plain paper work; if you need to print a lot of office documents, letters, etc as well as photos, you'd be better off either buying a more general purpose printer that can print photos, or buying the R1900 and a cheap laser printer that can crank out the plain paper pages much faster than the R1900.
Print Initialization
The R1900 was prone to the initialization problem that we see on a lot of photo printers: before it started printing, it would often spend a few seconds grinding and buzzing as it cleaned the print heads and prepared the printer for the upcoming print. And while printing, the print head would occasionally pass off the left side of the paper and over a small piece of foam it uses to clean the print heads. But the R1900 wasn't as bad as some; it only did this occasionally, usually when the printer had been idle for a time. It was certainly less of an issue for the R1900 than it was for the Canon Pro 9000 Mark II, which did it before most prints.
Color Performance
Color Performance Summary
- Color accuracy is generally good, but some problems with blues and greens
- Very wide color gamut
Color Accuracy
The purpose of a photo printer like the R1900 is to print photos, and you want the colors in your photos to be as accurate as possible. That's what we test here; how accurately the printer can reproduce a wide range of colors, and the R1900 did an excellent job; we found that colors were generally accurately reproduced, but there were some larger errors with some of the blues and greens. For more details on how our color accuracy tests are done, see here.

NOTE: Because of the way computer monitors reproduce colors, the images above may not match the results used for evaluating color accuracy. The chart should be used to judge the relative color shift, not the exact printed colors.
As the charts above show, the R1900 did have some issues here: the blues and greens in particular had some larger color errors. Although our custom profile (which is created using an Eye-one Color Match system) lessened the color error in some areas, it made things slightly worse in others. We got better performance printing onto Ilford's Galerie photo paper, which seems to be slightly thicker and absorbs ink a little better. Many serious photographers have particular types of photo paper they prefer, so it is worth doing some experimenting here if there is a certain type that you like.
Color Gamut
Color Gamut describes the range of colors that a printer can reproduce; the wider this range, the more colors a printer can output to the page. The R1900 did very well here: we found that it could reproduce a much wider range of colors than most, handling 47% of the Adobe RGB gamut, which is significantly wider than the Canon Pro 9000 Mark II. What this means is that the Epson can do a better job of reproducing colors that are at the extremes of the gamut: if you look at the gamut graphs below, you can see that the Epson's gamut is much wider in the green area of the gamut. The Epson also had much better coverage at the bottom of the graph, meaning that it could better reproduce darker shades of colors. For more details on how we measure color gamut, see here.
Detail Performance
Detail Performance Summary
- Blacks are very strong and deep on glossy paper
- Fine details are generally well reproduced,
- Some minor problems with very fine details becoming slightly soft
Depth of Blacks
Good prints need deep blacks, and the R1900 had no problems there; we found that it produced strong, deep blacks when printing on glossy paper. Although the white in prints is down to the paper you use, the blacks are created by the printer, and the quality of these blacks depends on the type of ink, how much ink it uses and how well the paper absorbs this. This measure is often called dMax (for density maximum), and we measured the density of the darkest blacks on the R1900 at 2.33, which is very good. A professional photo printer might get a dMax of 2.5 or above, but the R1900 is pretty close, and the blacks are significantly deeper than the Canon Pro 9000 Mark II, which we measured at 2.18. For more details on how we test the depth of blacks in prints, see here.
Detail
When you shoot photos, you do your best to capture all of the fine details by making sure that the camera is in focus, etc. So, it makes sense to buy a printer can accurately represent this fine detail, and that's what we test here. The Epson R1900 did very well in this test; we found that it reproduced fine details well, both on black and color sections of our test prints. There was some loss of detail on some of the very fine details in photos, but overall the R1900 did a very good job of reproducing the details cleanly and sharply.
The color gradients that the R1900 produce look fine; we saw no evidence of banding or other problems that some cheaper printers show; the gradients are smooth and accurate. The only minor thing that we saw was that the printer seemed to be adding some black on the Magenta gradient; about half way down you can see the color get darker where it seems to be adding some black to darken the color slightly. But this is a minor issue that is not likely to affect print quality.
Sample Scan Comparisons

In these tests with real-world photos, you can see that the Epson R1900 did an excellent job of reproducing the images; the fine details are generally well represented. Look, for instance, at the etching marks on Alice's face, the white hairs on the dog's muzzle and the reflections on the action figure's face; all of these are well reproduced. The results are also noticeably sharper than the Canon Pro 9000, with more defined edges and overall sharper results. The scans above are done at 3200dpi (except for the tilted edge, which is at 6400 dpi); click on any of the images to see the full-sized scan.
Printing Modes
The R1900 also offers a number of different printing modes that have a significant impact on print quality: when printing photos, there are Photo, Best Photo and Photo RPM modes. Scans from a print done in each mode are shown below. These samples are printed from a high-resolution photo of our camera test still life, which is available on our samples page.
As you can see from these samples, the Photo RPM mode does the best job of producing a smooth, detailed print; the Photo and Best Photo modes are somewhat grainy, but the Photo RPM mode gets closest to the original, especially when printing from a high-resolution photo like this (the original we work from was taken by a 26 megapixel camera). It is the slowest mode, but it undeniably produces the best results. The Best Photo mode is an acceptable compromise if you want to get your print a bit quicker, and prints of lower resolution photos looked nearly identical in Best Photo and Photo RPM modes. The Photo mode was much quicker than the others, but the quality was much reduced and there was some subtle banding on some of our test prints. We'd recommends that you stick with Best Photo for most print jobs, but use PhotoRPM for important or large prints.
Inks and Media
Inks, Toner & Media Summary
- A full set of inks costs about $100, but they can be purchased individually
- Ink management is adequate
Ink/Toner
The R1900 uses 8 separate ink cartridges, which can be swapped individually. The cartridges are (from the left) yellow, magenta, matte black, red, orange, photo black, gloss overcoat and cyan. The photo below shows the ink compartment with the cover off, and the labels above the cartridge are there to show you which one goes into which slot. Below each label is a small LED light that goes on when the cartridge is empty, making it easier to work out which one needs to be replaced.
There are 8 separate ink cartridges used by the R1900
If you buy your ink direct from Epson, at the time of writing they will cost you $13.95 for the color inks, and the same price for a set of 4 of the gloss optimizer cartridges. That makes for a total ink set replacement cost of about $101, but Epson does not offer a package of inks; you have to buy the cartridges separately. It's good that the gloss optimizer is the cheapest of the cartridges, as it is the one that runs out the quickest; we found that if you use it all the time, you'll get through 2 or 3 gloss enhancer cartridges before the others start to run out.
The ink is Epson's own Ultrachrome Hi-Gloss 2 formulation, which they claim will last up to 200 years under glass and 300 years in an album when printed onto Epson's own WaterColor Paper - Radiant White, and when properly stored. The Gloss Optimizer works by adding an extra layer across the print, which provides a smoother finish. This is because the glossy coating of the photo paper expands slightly when it absorbs ink, which means that areas of color will be slightly higher than areas of white. The Gloss Optimizer is a clear ink that is sprayed into these areas of white, causing them to expand in the same way and producing a smoother print. It probably isn't required if you are mounting photos under glass, but it does make the prints look more like conventional photos if you are mounting them in an album.
Ink/Toner Management
Every time you print, the R1900 utility software comes up and shows you the existing ink levels for each of the individual cartridges. If the ink cartridges are below about 25% capacity, it brings up a warning that tells you which cartridges are running low.
The Epson Printer Utility shows the ink levels of each of the cartridges
If any cartridges need replacing, a warning screen shows which ones
Epson doesn't miss a trick in trying to sell you more ink, though; when this warning first shows up, you get a screen that offers to send your details to Epson, so they can send you special offers by email. Fortunately, this is pretty simple to decline if it becomes annoying.
Epson offers you the chance to register with them to receive special offers on ink when your levels run low
Media
The R1900 is a media maven; it can print on pretty much anything that is flat and which can absorb ink. It supports paper sizes from 4 by 6 right up to as sizable 13 by 19 inches, and can go even bigger if you buy a roll of banner paper and use the rollers to mount this on the back; with this, it can do a maximum print size of 13 by 44 inches. And it can do borderless prints at all of these sizes. It can also handle media up to 1.2mm thick, which should allow for printing on pretty much every type of paper or card. Also included with the printer is a CD/DVD guide tray, which fits into the front of the printer and allows it to print on suitable CDs or DVDs; it can work with any inkjet-printable media, which is widely available. What it does not have, though is a flat paper path: every type of paper that goes through the printer has to be slightly curved as it is fed through, which may be a problem for some more fragile papers.
Paper Storage If you need to print out multiple copies of a photo or document, the input tray of the R1900 can hold up to 120 sheets of plain paper or around 30 sheets of photo paper, depending on the thickness of the paper. This is useful if you are trying to print out multiple copies of a photo, as you can set them going without having to keep feeding paper into the printer.
Up to 120 sheets of plain paper can be held in the rear paper tray
Other Features There are no other major features on the R1900; this is a printer designed for the main purpose of printing photos, not a multi-function device that can print and make the tea at the same time.
Controls and Connectivity
Controls & Connectivity Summary
- There are only 4 buttons on the printer; everything is controlled by the computer
- No media card slots for printing from camera memory cards
- No networking or wireless capabilities are available.
On-printer Controls
There are only a handful of controls on the printer body itself; from the left we have a power button, a paper feed/cancel button, the ink button and the roller paper feed button. The ink button is used to move the ink container into the correct position for changing the ink cartridges, and then to initialize the new ink cartridge. The last button controls the feed mechanism when using a roll of paper to print large banner-sized prints.
The controls on the front of the R1900: power, paper feed, ink and roller
On-Printer Display
There is no display on the printer itself, apart from the power light and two buttons above the paper feed and ink buttons. The paper feed button light blinks if there is a paper error, and the ink button light blinks if one of your cartridges is running low. Combinations of these lights flashing also indicate if there is a problem within the printer: if the power and ink lights flash simultaneously, for instance, there is a problem with the device connected to the PictBridge USB port.
On-Printer Menus
There are no menus or other controls on the printer itself.
Media Slots
There are no media slots on the printer, so there is no way to print directly from a memory card without a computer. You can, however, print from a PictBridge enabled camera or other device by plugging it into the PictBridge USB port on the bottom left corner of the front of the printer body.
Wireless & Network
There are no wireless or networking capabilities built into the R1900, and Epson does not offer any way to add wireless or wired networking to the R1900. The only sort-of-networking feature that the R1900 offers is dual USB ports on the rear of the printer, which allow two computers to be connected to the printer at once. This is a useful feature if you have both a PC and a Mac, but we would rather see proper networking support for users with multiple computers.
The dual USB ports on the back of the R1900
Canon Pro 9000 MKII Comparison
Canon Pro 9000 Mark II Comparison Summary
- The Epson has the edge in color accuracy, depth of blacks and color gamut over the Pro 9000 Mark II
- The Epson doesn't have a flat paper path
- Both printers cost about the same
Performance
The Epson R1900 has the advantage on most of our tests; it had lower color error (albeit on the Ilford paper; the manufacturer's paper was slightly worse), covered a wider gamut and had slightly deeper blacks. But it was a pretty close thing; the Pro 9000 Mark II didn't fail, and the R1900 wasn't a big winner in any of the tests we did.
Inks & Media
Both printers have excellent support for different types of media and paper sizes; they can both produce borderless on sheets of paper at up to 13 x 19 inches. The R1900 takes it a step further, though; it can produce borderless banner prints at sizes of up to 19 by 44 inches from rolls of photo paper. But the Pro 9000 Mark II has the advantage of a flat paper path, which means it can print on some media that doesn't like to be bent (such as some types of glossy paper and thick card. The R1900 also has the advantage of the gloss enhancer ink, which seems to do a very decent job of adding an extra protective glossy layer to prints. Although the cartridges don't last long, this is a definite advantage if you are producing prints that you want to keep for a long time.
In Use
Both printers proved to be very easy to use, with well designed interfaces and decent software packages that add to the flexibility of the printer. However, the Pro 9000 Mark II was the faster printer in the highest quality mode. There wasn't much between them at the other quality settings, though. Neither is a printing rocket, though: if you need to produce lots of prints quickly, get a compact photo printer such as the Canon Selphy ES2 that can crank out smaller prints faster, or invest in a more expensive but faster professional printer that can handle the speed.
Conclusion
The Epson R1900 Photo Printer is a great printer for the serious photographer; it produces big, beautiful prints with good color and can handle big prints. It can't, however, pint quickly and is rather slow at printing on plain paper.
Performance:
We saw good performance overall from the R1900; colors were accurate, the gamut of colors that the printer cold reproduce was wide and the blacks were dark. The level of detail the printer could represent was also very good; fine details in documents and photos were cleanly printed, especially in the Photo RPM mode. This was rather slow to print, though, so it's a trade off.
Inks & Media:
The R1900 uses 8 inks, which can be replaced individually. It can also handle a wide range of papers, from 4 x 6 inches p to 19 x 13 inches, and even bigger (up to 19 x 44 inches) from a roll of paper.
Other Features:
There are not other major features on the R1900; it can't scan, fax, copy or do the other things that many other printers can do. It was also rather slow at printing documents, making it a good pick only for those who want to print out big photos and who don't care so much about documents (or who have another printer that can handle these).
Meet the tester
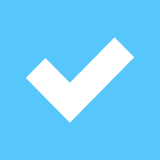
Tom Warhol
Editor
Tom Warhol is a valued contributor to the Reviewed.com family of sites.
Checking our work.
Our team is here to help you buy the best stuff and love what you own. Our writers, editors, and experts obsess over the products we cover to make sure you're confident and satisfied. Have a different opinion about something we recommend? Email us and we'll compare notes.
Shoot us an email