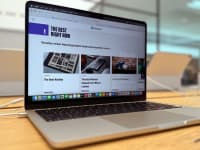Getting the most out of your computer's USB-C connection
It's an industry-standard connector, but not all USB-C cables are equal.
Products are chosen independently by our editors. Purchases made through our links may earn us a commission.
The USB-C connector was designed to make connecting devices, like your phone to your computer or a game controller to your console, easy. For the most part, it’s been a success. There is a broad range of USB-C devices that more or less work well together, and if you’ve ever tried to plug in a USB-A cable upside down, you probably appreciate that USB-C doesn’t have the same issue. However, USB-C can become a deep, murky pit of jargon. This guide will help you cut through the confusion and focus on USB-C’s key features.
USB-C is the connector, not the standard
USB-C is often used as shorthand when talking about USB on new devices, but USB-C is not the same as USB. USB-C is a standardized physical connector that exists separate from the USB data transfer standard.
In other words, USB-C describes the physical connector you can pick up and plug in. It promises little about the features or speeds the connector supports.
A USB-C device or cable may support one of several USB revisions. It may even support Thunderbolt, which adopted the USB-C connector with Thunderbolt 3 and continues to use it for Thunderbolt 4.
Not all USB-C devices support Thunderbolt, however. Connecting a USB-C device that does not support Thunderbolt 3 or Thunderbolt 4 to one that does will work, but only at the best speed supported by the USB-C device.
USB-C vs. USB-A
The USB-C connector is an upgrade over USB-A. The rectangular USB-A connector was easy to use, but not reversible, which could make connections a hassle at times.
USB-A was flanked by a variety of specialty USB connectors like USB-B and USB-Micro A. USB-C replaces all of these. It’s the one connector to rule them.
USB-C speeds can vary wildly
As mentioned, USB-C is used by several USB data transfer standards and also Thunderbolt. That means data transfer speeds can vary greatly.
Here’s a table of data transfer standards that often use the USB-C connector:
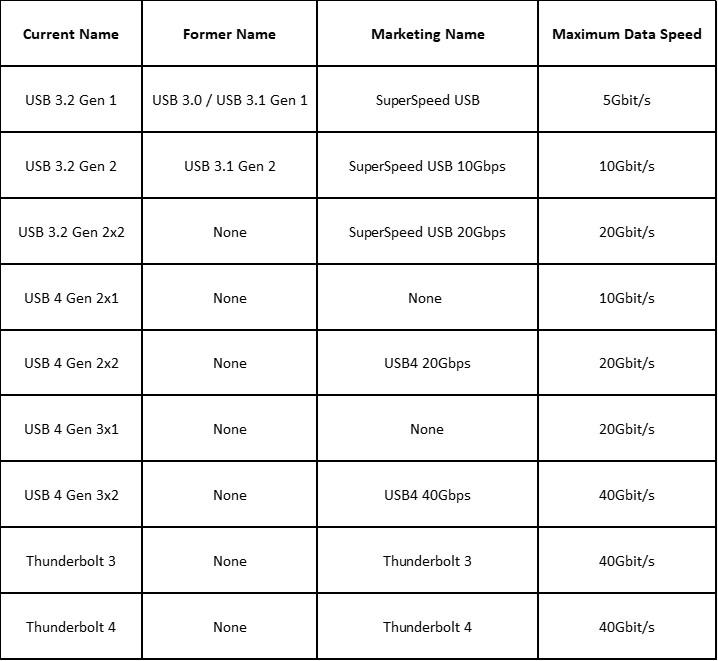
USB-C is just the connector—the details are in the cable.
At this point, you’re probably scratching your head and thinking, really? A USB-C port might use any of these nine standards? That, unfortunately, is correct.
These standards are compatible, so you can use USB-C to connect devices supporting any of these standards and transfer data. That’s fine if you just need to move a few family photos or plug in a USB-C keyboard.
But if you want to transfer data quickly, you’ll need to pay close attention to the table above. An external hard drive, for instance, that supports USB 3.2 Gen 2x2 (a maximum speed of 20Gbit/s) will be hampered by a laptop that only supports USB 3.2 Gen 1 (a maximum speed of 5Gbit/s), and vice versa.
What versions of USB does a USB-C connector support?
In some cases, the device might have a USB marketing logo on it. This chart shows the logos used by USB standards.
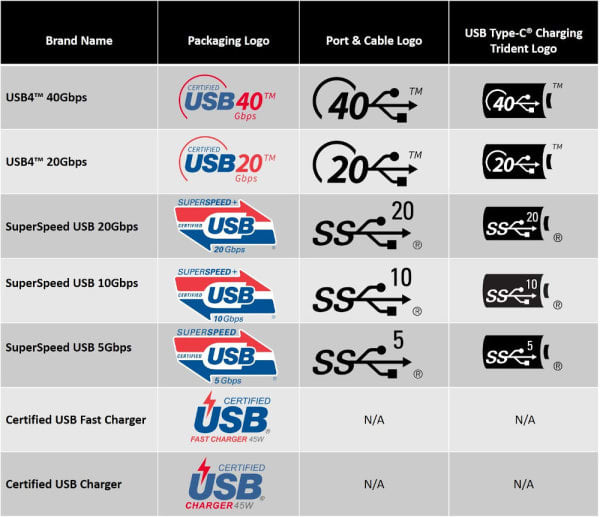
When in doubt, check for a logo.
Not all devices include this logo on the device, however, in which case you’ll need to refer to the specifications published by the manufacturer.
USB Power Delivery is an overlooked feature
USB Power Delivery is a standard supported by many USB-C devices. It can handle up to 240 watts of power, though most devices support far less than that.
It’s important to buy USB-C devices and cables with a Power Delivery specification that can handle the most power-hungry device you’ll connect. An easy way to find this is to look at the power adapter that shipped with a device. The Dell XPS 13 ships with a 45-watt power adapter. You’d want any dock or cable used to power the XPS 13 to support at least 45 watts of Power Delivery.
A device or cable that supports Power Delivery will list the wattage provided over Power Delivery in its specifications. If it doesn’t, be wary. Products that list Power Delivery but don’t list a specific wattage probably support just a few watts of power.
Use USB-C with a monitor
USB-C connectors can also support DisplayPort Alternate Mode. This packs the DisplayPort standard into the USB-C connector and cable, making it possible to connect a compatible display.
DisplayPort Alternate Mode is great for connecting a laptop with USB-C to a monitor with USB-C. Throw in Power Delivery and you have a one-cable solution for display and power.
This feature is common but often not well documented. You'll need to closely examine a device or cable’s published specifications to make sure it’s included.
USB4 will make USB-C standard
USB4, announced in 2019 and now beginning to appear in consumer devices, adopts the USB-C connector as part of the standard. All USB4 devices will use the USB-C connector.
The USB4 standard also requires DisplayPort Alternate Mode and Power Delivery, though the minimum power required is a meager 7.5 watts.
USB-A (and other USB connectors) will finally be phased out once USB4 is mainstream. The standard is new, however, so it won’t become the dominant form of USB for several years.
It’s all in the details
USB-C, and the USB standard, are a big step up from the days of serial ports and ribbon cables, but some confusion remains inevitable. Remember these key points:
- USB-C is the physical connector, not the USB data transfer standard.
- All USB-C devices are compatible, but data transfer speeds vary based on the USB data transfer standard supported.
- Thunderbolt 3 and 4 use the USB-C connector and support USB data transfer.
- Power Delivery and DisplayPort mode are optional for most USB-C devices.
- All USB4 devices use the USB-C connector. They also support Power Delivery and DisplayPort.
These facts will help avoid common mistakes. When in doubt, check the detailed specifications of the USB-C device or cable you’re buying.