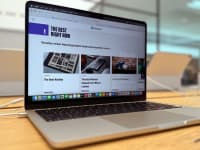How to use your iPad as a supercharged second monitor
The latest macOS and iPadOS betas can change the way you work
 Credit:
Reviewed / Matthew S. Smith
Credit:
Reviewed / Matthew S. Smith
Products are chosen independently by our editors. Purchases made through our links may earn us a commission.
iPads are incredibly convenient devices due to their size, but even though they have the same processing power as their MacBook and iMac counterparts, they lack some crucial features for getting serious work done like a physical keyboard. You'd have to purchase a portable keyboard like Apple’s Magic Keyboard or Logitech’s Combo Touch, but they’re not exactly cheap. If you own both an iPad and a Mac, there's a better way to manage your workflow—turn your iPad into a second monitor and control it with your Mac.
As of macOS Monterey 12.3 Beta and iPadOS 15.4 betas, you can now control your iPad using your Mac’s keyboard and mouse on supported devices with a feature called Universal Control. It works the same as Sidecar in that you can sort of use your iPad as a second monitor, but this lets you control apps that run natively on your iPad, and do things like transfer files, rather than use your tablet as a second screen for your Mac’s apps. If that might come in handy for you, here's how you do it.
Getting started

Nearly everything about Apple's MacBook Pro 16 M1 Max blew us away.
First, you'll need to check that your device supports Universal Control (not all devices running Monterey will work with the feature).
- iPads: all iPad Pro models; iPad Air 3rd-generation or later, iPad 6th-generation or later; and iPad Mini 5th-generation or later.
- Macs: MacBook or MacBook Pro from 2016 or later; MacBook Air or Mac Mini from 2018 or later; iMac from 2017 or later; any iMac Pro, or 2019 Mac Pro.
Once you've confirmed your device can support the feature, you'll have to install the latest beta software on any devices you plan to connect to with Universal Control. To do so, enroll them in Apple's beta program here, then select the beta for your respective device and follow the steps accordingly. Be sure to create a backup of all your files on all our devices, first, though. Also note that installing a beta version of an operating system may cause your computer to be a bit less stable, though things should be fine day-to-day.
Getting your settings right
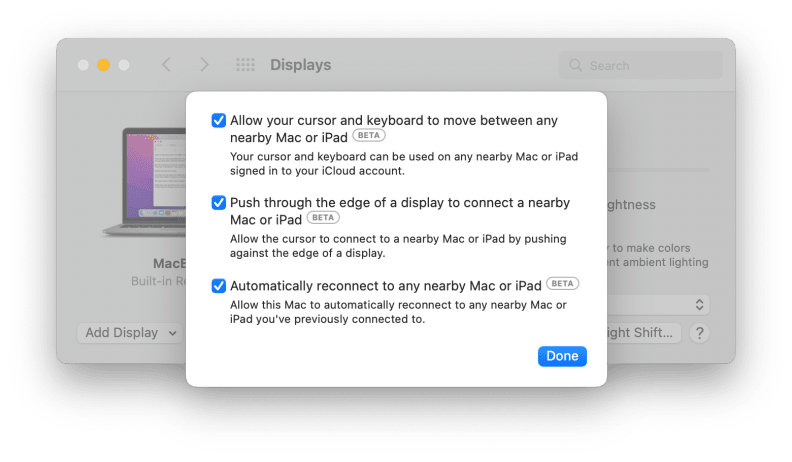
For the easiest setup and use, it's best to enable all three checkboxes in macOS's preferences for Universal Control.
Once you've gotten the latest betas installed, you just need to get a few settings enabled on both devices, then you should be good to go.
- On your Mac, go into System Preferences and select Display.
- From there, hit the button in the bottom right corner of the menu that says Advanced.
You'll see three checkmarks along with some text describing what toggling each one does. If you enable all three options, you'll be able to control other supported devices with your Mac, as well as run your cursor to the edge of its display to move to another screen, and automatically connect without having to jump back into settings or hit any more buttons.
Your iPad should be a bit simpler. As long as you've got Handoff, Bluetooth, and Wi-Fi enabled on both devices, and they're both signed in to the same iCloud account, you should be good to go. You won’t need to go deep into the settings just to enable a few features.
Taking over
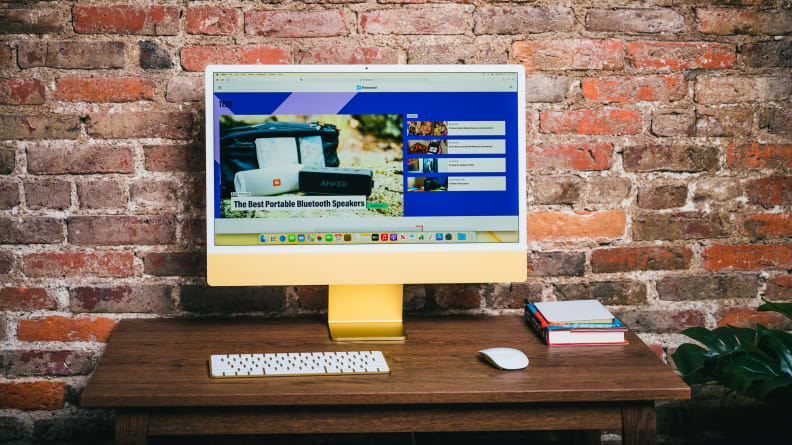
The 4.5K Retina display is the envy of most monitors.
After that's been taken care of, you should be able to place your devices side-by-side and bounce your cursor between screens as needed.
If you're struggling with finding some good uses for this feature, here are some ideas to get started:
- If your work won't let you install your own apps on your computer, you could use your tablet to keep your calendar or to-do list app of choice handy for staying on task, or maybe just a nice YouTube playlist to keep you entertained while doing menial tasks.
- You could also use it to type messages on a nicer keyboard without having to sync your texts to your work computer.
- As long as both apps support the given file type, you can drag files between devices without needing to use a cable or any funky syncing methods—just drag and drop!
Do keep in mind, though, that even though it's been pretty stable in our testing so far, this is still a beta feature and there may still be some issues to work out.