How to set up the best holiday FaceTime calls
Can't be home for the holidays? Here's how you can still see your loved ones
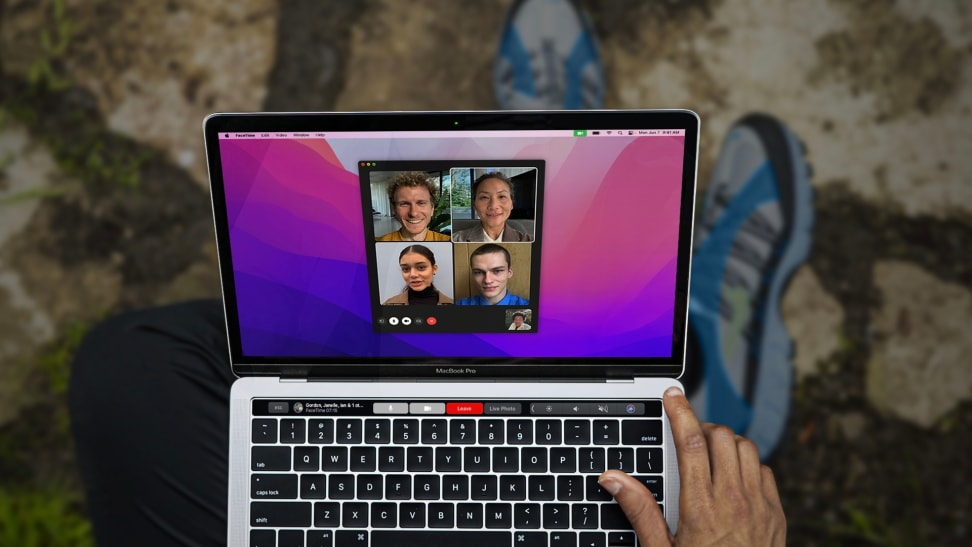 Credit:
Apple
Credit:
Apple
Products are chosen independently by our editors. Purchases made through our links may earn us a commission.
Between surging COVID variants, travel costs, and whatever other challenges this year has thrown your way, you may be grappling with the reality of a holiday away from your loved ones. It's a hard situation to be in, but it's not entirely hopeless. With a good internet connection and a smartphone, tablet, or laptop, you and all your loved ones can schedule a Group FaceTime call that'll help you all feel a little bit closer.
Update your device
First and foremost, you should make sure your iPhone or iPad is running the latest version of iOS. (iOS 15 or iPadOS 15, depending on your device.) To do so, go into your Settings app, select General, and then Software Update (it should be the second option from the top).
Once there, you'll either see an option to download and install the latest version, or you'll be told your software's already up to date and you're good to go. If you do need to install the update, make sure you're connected to a Wi-Fi network, and then select Download and Install. This might take some time, so you should do this before any scheduled holiday calls.
If you are making a call from your MacBook, make sure your laptop is updated to macOS Monterey. Click on the System Preferences icon in your Dock, then Software Update to check if macOS is updated to the latest version.
Can you hear me now?
A bit of background noise can wreck a video call, so you should do your best to mitigate that. Moving to a quiet room is a start, and having headphones with a stand-alone USB microphone will help cut down on background noise or echos, but iOS 15 has another option that'll give your voice a little boost.
Voice Isolation separates your voice from any background noise the microphone picks up, so people on the other end can hear you more clearly. It's easy to enable, but you can't do it until you've already started a FaceTime call. Once you're on the call, swipe down from the top right side of your iPhone's screen to bring down the Control Center.
From there, tap Mic Mode in the upper right side of Control Center, and select Voice Isolation. It may not make your sound pitch-perfect, but it'll cut down on the noise so everyone can hear things more clearly, hopefully.
Now you see me
iOS 15 also introduced a way to apply Apple's Portrait Mode, which uses a fake bokeh effect to blur out your background, to your FaceTime video. To enable it, simply bring down the Control Center, and in the upper left corner of the screen, there should be a big button that says Effects next to the FaceTime icon. Tap that, and turn on Portrait Mode.
This might blur out your beautiful holiday decorations, but if you want to flaunt them, just switch to your rear camera and give your family a detailed tour, then pop back to your portrait view to get back to some much-needed quality time.
Join the party

With iOS 15, you can generate links to FaceTime calls so people using Android or Windows devices can join in, too.
Gone are the days of needing a third-party app just to do a video call across platforms; Apple now lets iOS, iPadOS, and macOS users generate links to FaceTime calls that can be sent to Android and Windows users. When they click on the link, their browsers will open the call and you can get right to chatting.
To do so, just open the FaceTime app and select Create Link up at the top. You'll have the option to name your call, as well as share the link via text message, email, or any other messaging apps you may have installed.
You can also create a link for a future meeting in Apple's stock Calendar app. Tap the plus (+) sign in the upper right corner of the app to make a new event, give it a name, then tap Location or Video Call and select FaceTime. Fill out the rest of the details and invite all your family or friends so you're all on the same page.
Movie night
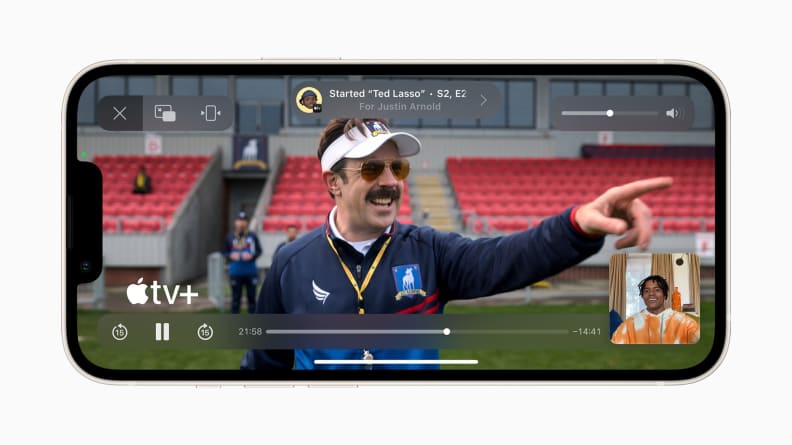
With SharePlay, you and your loved ones can schedule a group movie night, as long as you all have active subscriptions to any streaming services you need.
Being away from home doesn't mean you have to skip your annual tradition of watching a holiday movie or two. SharePlay, which debuted with iOS 15.1, allows everyone in a FaceTime call to view a video from your streaming service of choice, so long as the service supports SharePlay and everyone on the call has a subscription to that service.
Once you're in a call, swipe up from the bottom of your screen to go back to your Home Screen, and select a video app that offers SharePlay support (Apple TV+, Showtime, Disney+, Twitch, and Mubi all currently work), then pick a video you'd like to watch with everyone. Hit play, and then select Play for Everyone to start viewing. As long as everyone has the app installed with active subscriptions, you should be good to go, and those who don't have a subscription will be prompted to get one so they can watch along.
If you're looking to watch a Christmas movie or two, save yourself the headache and pick a few from one of the supported apps ahead of time, so nobody wastes any time sifting through titles while on the call.
