6 ways to speed up your old laptop so it feels new again
Turns out you CAN teach an old laptop new tricks!
Products are chosen independently by our editors. Purchases made through our links may earn us a commission.
Your Windows laptop may be acting up, but that doesn't mean you have to dump it for something new. If you're already happy with the look, feel, and weight of your laptop, but you find yourself a little frustrated with its performance, all it needs may be a boost to keep it holding on for a while longer.
There are a few things you can do to help extend its life, like swap out hardware and perform a bit of software maintenance. Not only is it economical to do so, but it's better for the environment, as you won't have to decide how to recycle and discard the machine. Even if you do upgrade to a new computer, you might consider repurposing the laptop as a media device or a kid’s computer so that its parts don't go to waste.
1. Swap in an SSD
At the beginning of my life with my Dell Inspiron 5559, I was frustrated by constant blue screens and painstakingly slow loading of apps like Adobe Lightroom.
After a bit of research, I realized it was because the mechanical hard drive was taking on a bulk of the work, and it couldn't spin fast enough to handle some of the more taxing computer tasks.
But after I swapped out the DVD drive I wasn't using for a solid-state drive, my laptop began purring along quite nicely—and the old hard drive was repurposed to store game saves, video, and RAW photos.
Solid-state drives use flash memory, which is less volatile than the moving parts of typical mechanical hard drives. There are dozens of tutorials available on how to do this yourself. MakeUseOf has an easy-to-follow walkthrough on the process.
You'll need to buy a 2.5-inch solid-state drive—something like the 500GB Samsung Evo—and a placeholder caddy, which you'll install where the optical drive used to live.

An SSD like Samsung's 860 EVO 500GB model might be just what your laptop needs to get zippy again.
These are readily available on Amazon and fit in a variety of laptops, and shouldn't cost you more than $10. And since the caddy connects to the laptop's internal motherboard the same way as the DVD drive, you don't have to worry about linking any SATA cables.
Once the hard drive is in place, you'll need to format it to install Windows. The SSD in the optical bay caddy will host the operating system, and the old hard drive will serve purely as storage.
If you run into an issue where your laptop won't allow you to boot Windows from the secondary hard drive, try turning on Legacy Boot through the BIOS menu.
2. Add more RAM
Some laptop manufacturers allow you to add memory as needed. Low memory capacity is often the culprit of bottlenecks, which is why you might be receiving error codes in oft-used apps, or your game takes a second to realign itself. You should be fine with 8GB of RAM if all you plan to do is word processing and web browsing.
But if you are thinking of editing RAW photos or maybe even taking a stab at producing and editing audio with an app like Adobe Audition, up to 16GB of RAM can help your laptop run an intensive process at a comfortable pace.
Check to see what kind of RAM your laptop takes. Some older Dell laptops, for example, require DDR2 RAM, while ones manufactured after 2015 take DDR3. You can buy RAM for your computer directly from the manufacturer's website or by carefully searching for it on NewEgg or Amazon. A bit of due diligence goes a long way; make sure that the RAM you're buying is compatible by reading reviews and cross-referencing the RAM to your specific model of laptop.

If you have the ability to add additional RAM to your laptop, you can improve its processing.
Not all laptops allow interchanging RAM. Some have sealed bottoms or memory that's soldered into the motherboard, which leaves you unable to do much. One helpful app is Crucial's Memory Advisor Tool. Input your laptop make and model to find out if your computer can handle an after-market tuneup.
If your laptop is the kind that can be slightly disassembled and then tweaked, power off the device, flip it over, and remove the battery. Then, unscrew the bottom side to reveal the insides. If you have a user-friendly notebook, you'll be able to easily unclip the existing RAM to replace it with new sticks. In some instances, it might take a bit of finagling.
After ensuring everything is adequately secured, screw the access door and everything else back into place, reinsert the battery, then power it back up. Check the system settings to ensure that your laptop has registered its RAM upgrade.
3. Reinstall Windows
Sometimes, the best thing you can do for your laptop is to start fresh with a clean install of Windows. You can reset your version of Windows or reinstall it entirely. A reset will give you the option to keep your files but will remove any apps that didn't come installed on your laptop out of the box while reinstalling Windows affords you a few more options beyond a reset. Regardless of the method you choose, make sure to back up your apps and data before continuing forward.
You can reset Windows by heading into the settings and selecting Update & Security. Under Recovery, you'll see an option to Reset this PC. Select it to get started, and Windows will run you through the process.
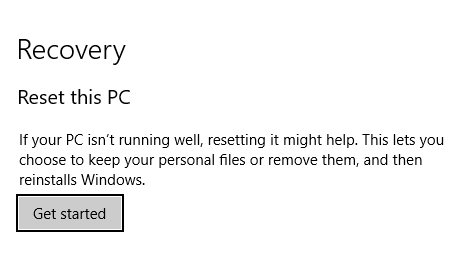
Reinstalling Windows can go a long way towards speeding up your old laptop.
If you decide you'd rather reinstall Windows, make sure you have the serial number for your version written down somewhere. Often, the key is pasted on the bottom of the laptop itself. Then, download the Windows installation package from Microsoft's download site to separate external storage. You can use a flash drive with at least 8GB of space available or a USB-connected hard drive. Launch the app once it's downloaded, then select Create Installation Media for another PC. The app will prompt you forward to creating an install package for your OS refresh.
Once that is ready, open your File Explorer and select the drive with the installation media. Double-click setup.exe and the app will walk you through the different options for reinstalling Windows. Choose whether to keep personal files and apps, keep personal files only, or keep nothing, then select Install to start the process.
4. Make the move to Windows 10
If you're running an older version of Windows, consider upgrading to Windows 10. It won't supercharge your computer, but if your laptop can handle it, you'll be ditching whatever apps came with the older version of Windows for something fresh, new, and a bit more streamlined.
It's possible to upgrade to Windows 10 from Windows 7 or 8.1 for free. Microsoft made a big hullabaloo about it back when the version of the operating system debuted. The trick is to run Windows Update on your old laptop, and if it asks if you want to upgrade to Windows 10, say yes. You can also use Microsoft's Update Assistant or the same Media Creation Tool previously mentioned to create a boot image.
And if that doesn't work, you can purchase Windows 10 directly from Microsoft, though it’ll cost you. A copy of Windows 10 Home starts at $140, and Windows 10 Pro starts at $200.
5. Trim startup programs and background apps
If swapping out hardware or reinstalling Windows isn't an option for you, you can always trim down startup programs and background apps to help your laptop run faster. If you're using Windows 10, navigate to the Task Manager and select Startup to see what's starting up every time you turn on or log in to your computer. You can select what should remain dormant so that it only fires up when you command it. For best results, try sorting the list by impact so you can see which apps are the biggest offenders.
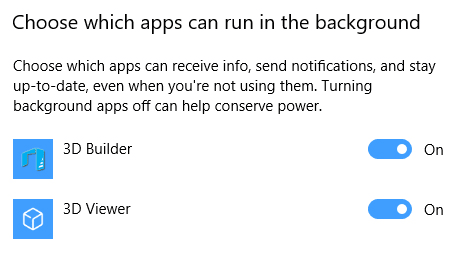
Limiting which apps run in the background while you're using your laptop can speed things up a lot.
Apps that have permission to run in the background will show up on the battery usage screen. Even if they're not draining the battery on your aging laptop, you might consider disabling them for the sake of simplicity. Open the Start menu, select Settings, then tap the Privacy icon. Alternatively, you can search for Background apps to get to the option.
From here, you can toggle on and off which apps to run in the background. If you need any of these apps or services in the future, you can manually launch them as you need from the Start menu at a later time.
6. Do a deep clean
The last step in making your old laptop feel like new is to give it a bath of sorts (don't submerge it in water because that will fry the system!).
Cleaning the vents of your laptop gets rid of dust that's accumulated over time, so the graphics card and processor can perform at its peak. A can of compressed air and toothpicks or spudgers used carefully can do wonders to help initiate airflow. A screen cleaning solution like the Koala Kleaner and microfiber cloth is also a great idea for not only wiping the display but wiping down the chassis of the laptop and getting the gunk off the keyboard.
