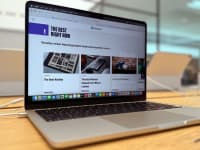16 of the best Mac tips, tricks, and hacks to make your life easier
There's more to your Mac than meets the eye.
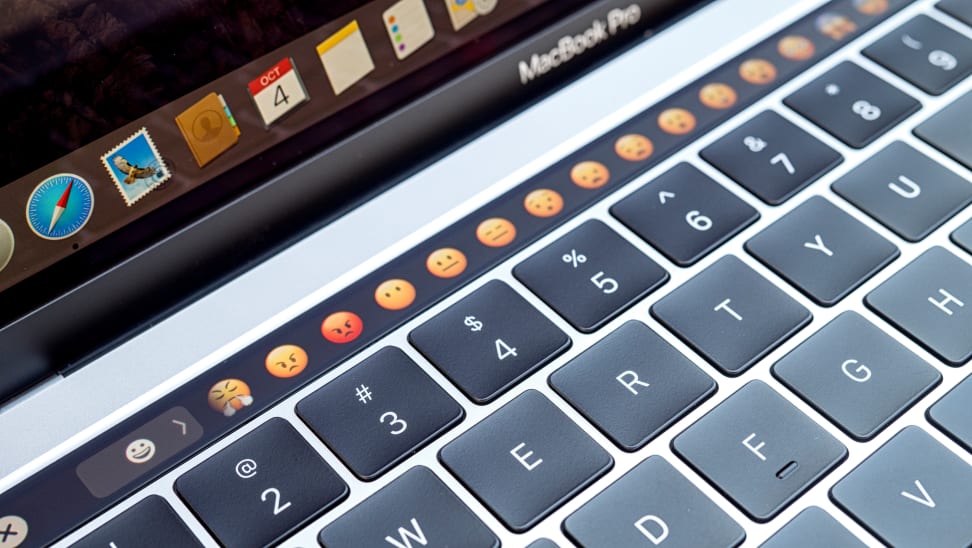 Credit:
Reviewed / Jackson Ruckar
Credit:
Reviewed / Jackson Ruckar
Products are chosen independently by our editors. Purchases made through our links may earn us a commission.
One of the things I often hear from Mac fans (or true Mac heads, as I like to call them) is that their appreciation of the operating system stems mostly from how easy the software is to pick up and learn. From basic navigation to more advanced use cases, it seems that everyone can agree that MacOS is simple, intuitive, and—dare I say—fun to use.
But beneath the shiny, simplistic surface of this software sits a system of shortcuts and secrets that, once understood, takes an already intuitive experience and makes it even easier.
To this end, I've compiled a compendium of convenient tips, tricks, and tidbits that'll make a true Mac head out of you in no time at all.
1. How do I fix a frozen Mac touch bar?
The first stop on our journey of Mac enlightenment will only be relevant to the folks with newer MacBooks—specifically, the MacBook Pro with Touch Bar.
If you've been using your MacBook for a while, you might've come across a bug that causes the laptop's OLED touch bar to lock up. It can happen seemingly out of nowhere, or under frustrating circumstances. One time, my MacBook's touch bar locked up immediately after I pressed the escape key, and as you can imagine, trying to carry out tasks on a computer who thinks its escape key is being held down is not very easy.
There are two ways to fix this:
Force the Touch Bar utility to quit via Activity Monitor. Simply click on the spotlight search button (the magnifying glass icon on the top-right corner of your screen) and search for "Activity Monitor." Once open, use the Activity Monitor's search feature to locate "Touch Bar agent. After highlighting it, click the stop sign icon marked "X" to force the service to quit. It should restart immediately after.
You can also kill the Touch Bar agent in Terminal. Use spotlight search to locate Terminal, open it up, and type the command pkill "Touch Bar agent". Once you hit the Return key, your Touch Bar should restart.
2. How to open Spotlight search instantly
I've already described the location of Spotlight if you happen to be hunting for it with your mouse, but you can also pull it up immediately without leaving the comfort of your keyboard.
To do this, use Command + spacebar. Voila!
3. How to take screenshots on a Mac
Because sometimes you've got to share the ridiculous thing you're looking at with your friends.
- To screenshot everything on your screen, use Command + Shift + 3.
- To screenshot only a portion of your screen, use Command + Shift + 4. Your cursor will become crosshairs that you can use to create a custom window.
- Similarly, if you hold down Command + Shift + 4 and then press the spacebar before creating a custom window, Mac will automatically select whichever app window you click on and take a screenshot of it in its entirety.
In all three of these circumstances, your screenshots will be saved to your desktop.
4. How to type with emojis on a Mac
Those lovable icons of diverse cultural cuteness aren't just limited to your iPhone.
To pull up an emoji keyboard on your Mac that works with most apps and text fields, use Control + Command + Spacebar. You are now free to emote to your ❤️'s content.
5. How to adjust your Mac's volume in smaller increments
If you tap on the volume up and down buttons, you can adjust your Mac's volume level across sixteen levels of loudness.
To adjust the levels more granularly, simply hold down Shift + Option before hitting the volume keys. This will give you more finely-tuned volume options.
6. How to adjust your Mac's brightness in smaller increments
Like the more-granular volume scale, your Mac's display brightness can be adjusted in smaller increments, too.
Just hold Shift + Option before tapping the brightness up or down.
7. How to rename more than one file at once
As someone who edits and renames a lot of files in my day-to-day goings on, this might be my favorite recent development in Mac software.
To rename multiple files at once, simply select all of the files you're looking to rename and right-click. From this menu, select Rename [X] items... (with "[X]" representing the amount of files you've selected).
This will open a window that allows you to create a single label for the entire batch of files. Adjustments to the format of the current file names can be made, but you can also choose the manner in which each label is differentiated (e.g., by a number designation).
8. How to reference your Mac's dictionary instantly
If you're like me, sometimes you see a word you don't know and you're like, "oh wow, I wish I knew that word." For example: the word pulchritudinous.
Try this: Highlight that word (or any word) and then tap your Mac's trackpad with three fingers. The word's dictionary definition should appear in a bubble. In the absence of a true dictionary definition, your Mac might use this feature to point you in another thoughtful direction—like the term's Wikipedia page, for example.
If you're not using a trackpad, you can highlight a word, hover your cursor over it, and use Control + Command + D to bring up the same bubble.
Oh, and might I say: You are looking positively pulchritudinous today.
9. How to jump to the beginning or end of a line of text
This one's fairly straightforward, but remarkably useful given its simplicity.
While typing in field—be it a browser's search bar or a word processing application—you can use Command + right arrow or Command + left arrow to move your cursor to the end or the beginning of a line.
Alternatively, Option + right arrow and Option + left arrow can be used to jump around from word to word.
10. How to use Spotlight as a calculator
For a long time, I used Spotlight to search for the Calculator app whenever I needed to do some quick, complicated math. Imagine my embarrassment when I learned that Spotlight itself can be used as a calculator.
To achieve this, click on the Spotlight search icon on the top-right corner of the screen. Next, type your equation directly into the Spotlight search field.
My poor, poor calculator app will never be opened again.
11. How to use Spotlight to calculate unit conversions
As it turns out, Spotlight isn't limited to basic mathematical equations—it can also convert certain units of measurement. The best
Simply open up Spotlight and search for the conversion you're looking for. Typing "$42," for example, will bring up a list of conversions for different currencies. Alternatively, if you type "42 pounds," you'll be greeted with a list of conversions in different units of measurements.
12. How to hide your Mac's dock
I'm not much of a dock-blocker, but you might come upon moments in your travels where you'd rather the dock be hidden in order to maximize the screen's real estate.
To do this, use Command + Option + D to disappear that dastardly dock. To bring it back, just use the same prompt again.
13. How to annotate images and PDF files
You can mark-up and save pictures and documents directly in Apple's Preview app, but for most people, this functionality is hidden by default.
To access it, open up an image or PDF file. From the top menu, select View, then click Show Markup Toolbar. Once available, this toolbar offers a host of options to edit the file in question; you can circle things in digital ink, add text, and more.
14. How to find lost WiFi passwords on a Mac
Most of your passwords are stored in a utility called Keychain Access—including the password of every WiFi network you've ever saved. In a pinch, you can copy old passwords to your clipboard, provided that you have the administrative credentials to do so.
Through Spotlight, search and open Keychain Access. From here, the easiest way to find what you're looking for is to search for the network name. Right-click on the network name and select Copy Password to Clipboard.
15. How to switch your Mac's audio inputs and outputs from the menu bar
If you find yourself constantly juggling your external speakers, headphones, and microphones and you'd rather not open System Preferences every time, this shortcut's for you.
Holding the Option key before clicking on the sound icon on the menu bar will automatically convert the resulting drop-down menu into a list of available inputs and outputs, saving you time, energy, and your sanity.
16. How to resize windows in a more organized manner
Once upon a time, the green dot in the top-left corner of every app would resize a window somewhat intelligently, so that its size was the maximum amount needed for the content within. In newer versions of MacOS, the green button, by default, expands the window into fullscreen mode.
If you miss the old green button, fear not: It's still with us. All you need to do is hold down the Option key before clicking the green button and it'll resize the window like the good ol' days.
You can also hold down the Option key before resizing a window manually and Mac will adjust the dimensions from all four corners simultaneously. Pretty cool!