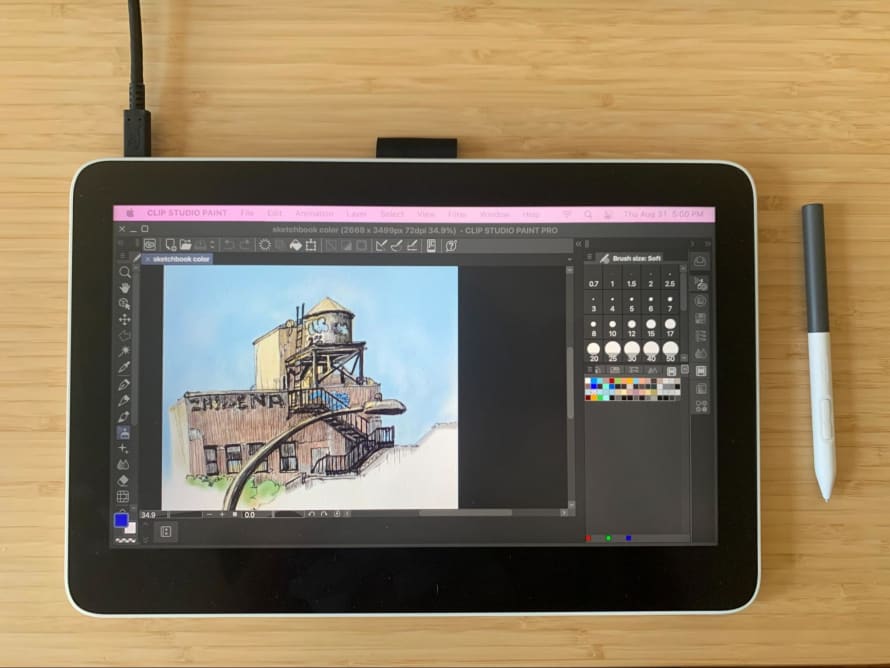Pros
-
Excellent pen tracking
-
Fair price
-
Nice software bundle
Cons
-
Occasional touch problems
-
Requires separate component purchases
About the Wacom One 13 Touch graphics tablet

The Wacom One 13 Touch drawing tablet features a few simple ports and buttons.
The Wacom One 13 Touch is a digital creation tablet that works as an accessory to your computer. Its face features a black rim surrounding an active area made of smooth, optically bonded glass that is designed to reduce parallax. It has a white, textured rear and sides with a touch on/off switch, a power button, and a button that toggles inputs.
While it’s compatible with tablet stands, it doesn’t come with one and can’t attach to VESA mounts.
The Wacom One has two USB-C ports. Wacom sells a USB-C cable ($14.95), as well as a three-in-one HDMI connector ($49.95) for systems that require it, but neither is included in the purchase price. A power adapter is also available for $29.95.
The pen is white and gray with a shortcut button in its center and feels quite light. It ships with a rubbery plastic nib and numerous replacements, however it can be converted over to different nib types, including felt and elastomer. The device is compatible with a wide range of styluses from Wacom and external companies.
Wacom’s new tablets offer a wide range of trial software including Clip Studio, the Affinity Suite, Bamboo Paper, Magma, Shapr3D, Skillshare, Explain Everything, and 70 tutorials.
Wacom One 13 Touch specs
- Price: $499.95
- Display: 100% sRGB, no parallax, anti-glare & anti-fingerprint
- Resolution: 1920 x 1080 pixels
- Memory: N/A
- Storage: N/A
- Wired connectivity: USB-C, HDMI
- Wireless connectivity: N/A (Bluetooth available on Wacom One M and Wacom One S)
- Dimensions (HWD): 8.7 x 13.2 x 0.5 inches
- Weight: 900 grams
- Warranty: 1 year
- Additional features: Bundled software trials include: Affinity, Bluescape, Foxit, Shapr3D, Wacom Notes, Clip Studio Paint Pro, Bamboo Paper, Magma, Explain Everything, Limnu, Kami, Pear Deck, Collaboard
What we like
Drawing experience feels great, with no noticeable latency
With one simple USB-C cable, the Wacom One connects to a computer, such as my Macbook Pro, and delivers beautiful visuals and smooth pen tracking.
I have encountered latency using other tablet accessories with Windows systems, and it’s extremely frustrating watching the system buffer the line you’ve drawn for seconds after you’ve finished the gesture. Thankfully, I noticed no latency as I drew with this Wacom.
On their website, Wacom doesn’t specify how many levels of pressure sensitivity it delivers, but it feels extremely responsive. Drawing with the pencil tool in Clip Studio, my stroke could go from a needle thin line to wide shader strokes with a simple tilt of the nib, much as a real pencil would. How well it handled very light lines is particularly impressive, as these seemed to pull digital graphite from the tip just like drawing with a perfectly sharpened SB pencil.
Programmable buttons on the pencil are great

Lightweight and customizable, the Wacom pen feels intuitive.
Apple Pencils feel great and draw well, but they don’t give you many alternative options. This pencil does, in the form of a button with two programmable clicks.
I immediately reprogrammed these keys, trying a few combinations before settling in. I kept the front button as a right click, and bound the rear button to the Command-Z hotkey for a cross application undo. Whatever I’m doing, I can easily and quickly select, undo, copy, and more, with a simple press of the button.
For those that don’t like the pencil, the Wacom One line is built for customization. There are alternative nibs and whole alternative pencils available from Wacom and third party companies.
The bar for entry has been lowered substantially
When I was first interested in getting into digital drawing, it felt like the bar for entry was very high. Those tools have become ever-more accessible. Even the most powerful edition of this Wacom line—the one we tested—is relatively affordable for how much it does.
The most affordable pen tablet in the new Wacom family will only set you back about $100, which is just a bit more than an older Wacom Intuos.
Sure, you’ll need a computer, but if you already have a computer and you’d like to get into drawing, this is a more affordable option than an iPad Pro or a Microsoft Surface. It’s also more affordable than high end Wacom products from other lines, like the Cintiq Pro.
The screen looks good
Higher end Wacoms like the Cintiq Pro deliver extreme resolution and vast color gamut coverage. This one is more restrictive, but it still delivers solid 1080p resolution and claims 100% sRGB gamut coverage. This is about what you’d expect from a fairly good laptop screen.
This screen isn’t enough for professional artists to design a multinational print campaign or perfectly master the colors in a RAW photo file for billboard printing, but it is enough to bang out an amazing looking illustration or learn 3D modeling in Blender, and ideal for the beginner.
What we don’t like
It connects in lots of ways, but they're not necessarily easy

The 13 Touch connects with USB-C, if your computer needs a different method then you’ll need to pay.
Even though it connects with one simple USB-C, I had a lot of trouble getting the Wacom set up on my Macbook Pro.
Once plugged in, the Wacom pen tablet quickly sprung to life, operating as a second monitor. However, that was about the end of the ease. After downloading the Wacom driver and opening Wacom Center, it displayed the message “No Wacom Device Detected.”
It took two driver reinstallations and a good bit of fiddling for Wacom Center to fully recognize the tablet. The whole process took about two hours.
The two most affordable editions of this line connect with Bluetooth. Wacom seems to imagine people connecting their tablets to all sorts of devices with Bluetooth and using them while they walk around a classroom or take the train home. However, without an internal battery, the device’s mobility is seriously hampered.
Pens and cables cost extra
Including new ports with every device you buy creates a world with too many different cables. Wacom declares that they want to cut down on waste by reducing the amount of cords and cables that the device ships with. We generally applaud such measures, however, in this case there can be a lot of extra to buy.
Here, Wacom not only wants you to pay a separate fee for your pen, but pay separate fees for the top and bottom portions of it. Beyond the pen, if you don’t already own the correct cables, you’ll also have to shell out for these, too.
Those with newer computers will only need the USB-C, but folks whose systems can’t run the drawing tablet with just that one cable will also need to buy a power plug and HDMI cable, adding a cool $80 to the price.
Touch commands are finicky and customization is limited
A feature I love in iPad’s Procreate is two finger tap undo. When I heard that the Wacom One 13 Touch had customizable tap controls I was excited to set up a tap undo. But while Wacom One does include tons of useful tap features, the whole experience is less customizable and not as smooth as I hoped.
On Mac, the Wacom’s two finger commands are locked to one setting. They can be turned off or on, but can’t be assigned hotkeys. Three finger tap is assignable and brings up a radial menu with a few options. I reassigned this to a different gesture and bound the Command-Z hotkey-undo to three finger tap—problem solved right?
Sadly, that wasn’t quite true. While the tablet fluidly responds to pen, I often find myself tapping two to four times before the system recognizes my touch command. This is frustrating and takes you out of the process. Worse, the tablet often misrecognizes three finger taps, which can lead to accidental finger painting and leaves little dots on your layers.
Previous editions of Clip Studio have allowed you to turn off finger painting and specify that touch should only work for commands, but in the time I spent with this edition, I was unable to do so. This leads to lots of undos—and further stray marks.
These touch command issues are not a dealbreaker. With time I could adjust, but I had hoped this would do a bit better job catching up to iPad.
Touch functionality is only available on the 13 edition, so the more budget price versions of this tablet don’t include it.
Screen mirroring is wonky
By default, my Wacom One interacted with my laptop as an additional screen. This is fine and works well. It’s easy to drag and interact with windows.
Screen mirroring mode is not as successful. The Wacom’s native resolution is smaller than my Macbooks, so while it could mirror the screen, there were parallax problems where my pen was on the cursor in the center of the screen, and about an inch away from the cursor at the edges.
If you’re hoping to use the screen in mirror mode then it won’t be fluid. That said, for most, this won’t amount to much of a problem.
Should you buy the Wacom One 13 Touch?
Yes, if you already have a computer it’s a powerful digital art tool
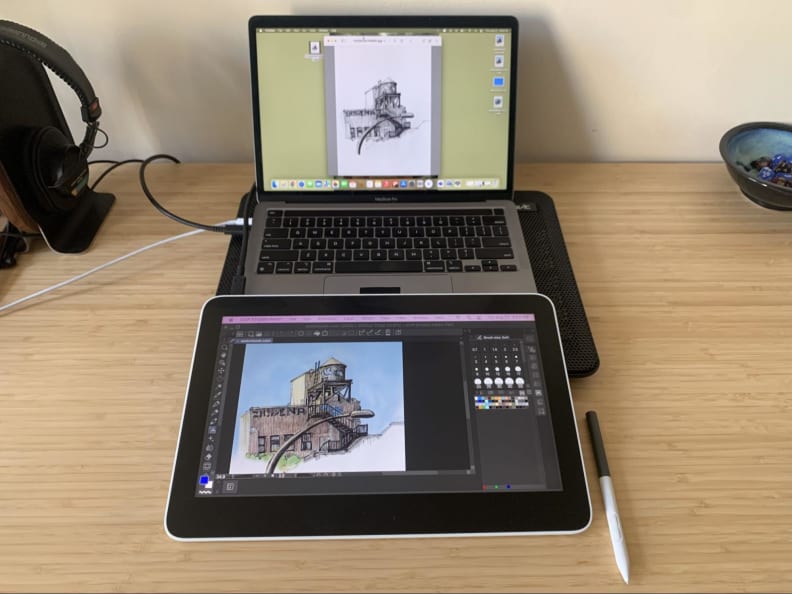
Enjoy fluid drawing tablet performance without cluttering your desk up with a mess of cables.
At its core, the Wacom One line democratizes who can own a digital drawing tablet. Make no mistake, what you can create with this is basically limitless.
I was disappointed with some of the technical bits of the Wacom One 13 Touch’s performance. I found it less fluid at touch than my personal favorite drawing tablet, my iPad Air, which I would recommend for those who don’t already own a good computer, or don’t want to make their laptop the center of their digital art zone.
However, none of those complaints will stop you from making great art with this device, or others in the One family. If you have a computer that can pair with it, it gives you all the control you need. It’s not the best drawing tablet out there for a pro user, but for an entry user the new Wacom line offers excellent performance.
With so much great software bundled in, the Wacom One line gives new digital artists everything they need.

A good drawing tablet with pen and touch commands that comes with an excellent software bundle for new digital creators.
Meet the tester

Gabriel Morgan
Staff Writer, Home
Gabriel Morgan is a staff writer on Reviewed's home team, where he covers consumer education topics such as earthquake preparedness, radon in the home, and concerns about health and wellness in product design. He also writes product reviews and how-to articles on appliances, smart home technology, and goods for the home.
Checking our work.
Our team is here to help you buy the best stuff and love what you own. Our writers, editors, and experts obsess over the products we cover to make sure you're confident and satisfied. Have a different opinion about something we recommend? Email us and we'll compare notes.
Shoot us an email