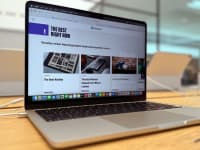Pros
-
Compatible with several devices
-
Multiple ways to connect to device(s)
-
Customizable via Logitech Options+ software
Cons
-
Non-removeable battery
-
Color selection
About the Logitech MX Master 3S
Notable changes between the MX Master 3S and MX Master 3 is the increased sensor dots per inch (DPI) from 4,000 to 8,000 and the inclusion of a quieter mouse click, which Logitech claims is 90% quieter than the Master 3. The mouse has full support for both Windows and Mac platforms. There is also included support for Linux, Chrome OS, iPad OS, and Android platforms though in a limited capacity.
The MX Master 3S comes in three colors: graphite, pale gray, and black.
Logitech MX Master 3S specs
- Connectivity: Bluetooth and Logi Bolt USB Receiver
- Dimensions: 4.9 x 3.3 x 2.0 inches
- Weight: 141 grams (4.9 ounces)
- Material: Plastic
- Special features: Quiet clicking, 8K DPI, Ultrafast scrolling
What We Like
Intuitive Form Factor

You can map multiple functions with the Gesture button.
The layout and construction of the MX Master 3S made me fall in love with the utilitarian mouse. I’ve never used a mouse like this one before that felt effortless to use and natural to hold. This was due to several key design choices made by Logitech, one of which is the overall shape of the mouse.
The MX Master 3S has a sculpted design for right-handed users, which contours your entire hand to the mouse itself to prevent as much hand fatigue as possible. I’ve gone from using it for my normal 9-to-5 job to creative writing and even this review without feeling hand fatigue. On average, I would use the MX Master 3S for 10-12 hours a day depending on if I’m doing creative writing on computer gaming after work.
The buttons and scroll wheels are strategically placed. Atop the mouse, you have your left and right-click buttons alongside the Magspeed scroll wheel and corresponding mode shift button. On the left side of the mouse, there are several control functions that were easy to reach with my thumb, like the thumb wheel for scrolling and a forward and back button for quickly moving between web pages or file folders on your computer.
Along the wingtip where your thumb rests is a Gesture button, which lets you map multiple controls and functions to a single button like volume control, skip music tracks, and play or pause music. This is done by holding down the Gesture button and moving the mouse up or down, which controls the volume. Left to right will give you control of skipping the music track or playing the previous one. Finally, clicking the Gesture button will allow you to play and pause the music.
The Magspeed scroll wheel and the mode shift button work hand-in-hand. Via the Magspeed scroll wheel, you have two options as to how you want to scroll through large documents and web pages. Ratchet mode (line-by-line scrolling) lets you precisely navigate documents and webpages in a controlled experience. With free-spin mode, a simple flick of your finger and you can scroll through dozens if not hundreds of lines of text in mere seconds. Compared to a traditional mouse, you have to scroll the wheel multiple times to replicate free-spin mode, which takes longer to scroll to the bottom of the page.
Switching between these two modes all depends on how much force is used with the scroll wheel. However, via the mode shift button, you can manually switch between the two modes to streamline its use for specific needs; I often used the free-spin option to scroll through long pdf documents for work. Taking time to learn about the mouse capabilities allowed me to eliminate user error by triggering free-spin when I really intended on using ratchet mode.
Logitech Options+ support
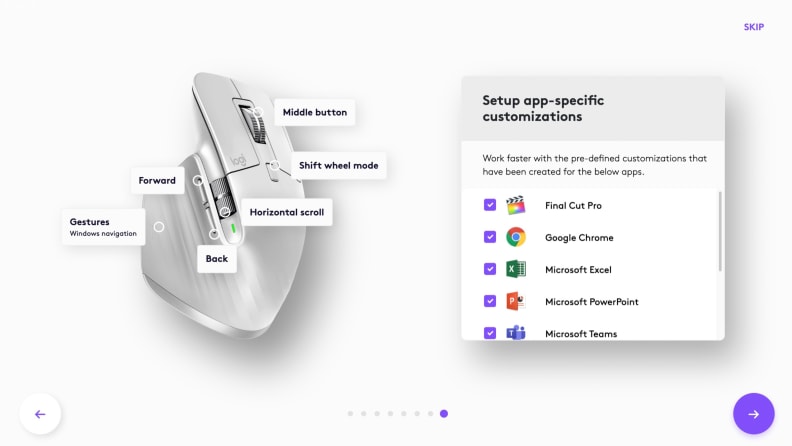
The Logitech Options+ software grants users the chance to customize the mouse's capabilities.
Logitech Options+ is a software suite meant to enhance the usability of the MX Master 3S. On its own, the default capabilities of the mouse are more than enough to meet many people's needs, but through the software suite, there are more possibilities. One example is increasing the pointer speed of the mouse from its default 1,000 DPI to a max of 8,000 DPI.
For day-to-day workflow and occasional computer gaming, anything higher than 4,000 dpi is generally unnecessary. The higher the DPI, the more sensitive the mouse’s sensor becomes which results in faster movement across your screen. However, for work that requires extreme precision, it can be useful.
Logitech says its mouse supports up to 8,000 DPI for content creators, industry professionals, etc. as those people generally use higher-resolution displays. Comparing the DPI levels across 1080p and 1440p monitors, there seems to be no added benefit to cranking up your cursor speed. However, it became more apparent on a 4K monitor; I was able to notice and react to smaller movements so I could more accurately point at things.
You can also modify the functionality of every button on the mouse (not including the left/right clickers). When paired with my work computer, I customized the forward and back buttons to launch specific applications allowing me to streamline my workflow. If launching specific applications is not for you, you can set the button to open specific folders, control volume, media playback, display brightness, and navigate between applications— just to name a few options. If you want a streamlined experience but with deeper capabilities, you can modify the Gestures button to handle all media controls, app navigation, zoom, pan functionality, and building a custom move set.
The presets are designed for specific tasks whereas, via the custom options, you create a unique structure just for you. For my work setup, I mapped application launches (Microsoft Excel and Microsoft Access) to the up and down motion of the mouse when combined with the Gesture button. For left and right, I mapped “Close window” and “Do not disturb”. For just the Gesture button, I mapped “New browser tab.” This custom setup allows me to access specific applications and functions without slowing down my workflow.
Through Logitech Options+ you are able to set up Logi Flow, too. If you are familiar with programs like Synergy and Mouse Without Borders, you have an understanding of what Logi Flow can do and how that can help you work seamlessly across multiple computers without additional hardware.
But if you’re not familiar, you can automatically switch between computers simply by moving your cursor to the edge of the screen. This functionality works across Windows and macOS devices, too! I gave it a try with my Macbook Air M1 and Dell G15 5515 laptop and was honestly surprised at how efficient this is—you won’t need flash drives or external SSDs to transfer content between computers, not even cloud storage.
Good battery life

On the left is a more traditional Corsair gaming mouse. On the right, is the awesome, multifunctional MX Master 3S.
There’s a built-in 500 mAh rechargeable battery that Logitech says will last up to 70-days regardless if you connect via Bluetooth or the included Logi Bolt USB receiver. Using the mouse for both work and play for a little over a week drained the battery by only 8%—so doing a little did a little math based on how I used the mouse, that the 70-day claim is most likely achievable.
I used the mouse paired to my work desktop via the USB receiver. When I am using my laptops for creative writing and gaming, I pair them via Bluetooth. Thanks in part to the Easy Switch feature, a simple press of the button on the backside of the mouse allows me to switch from one machine to the next.
What We Don’t Like
Battery takes a lot of effort to replace
With all the positives I can say about the Logitech MX Master 3S, the (technically) non-removable internal battery is a bit of a letdown. While the likelihood of you needing a battery replaced within the first year or two is low, having the peace of mind that you can easily take apart the mouse and swap out the battery with a new one to extend the life is something I prefer with my electronics. Should you have a faulty battery or run into complications with the mouse within your first two years, Logitech’s warranty should cover you and secure a replacement unit. Please read the fine details though!
Should you want to or need to replace the battery on your own, first check to make sure it will not void the warranty. If not, then you'll need a few specialized tools to crack open the mouse and take out the battery. Again, this process can take upwards of 30 minutes, and it's not at all convenient.
Should you buy it?
Yes, if you need lots of programmable buttons
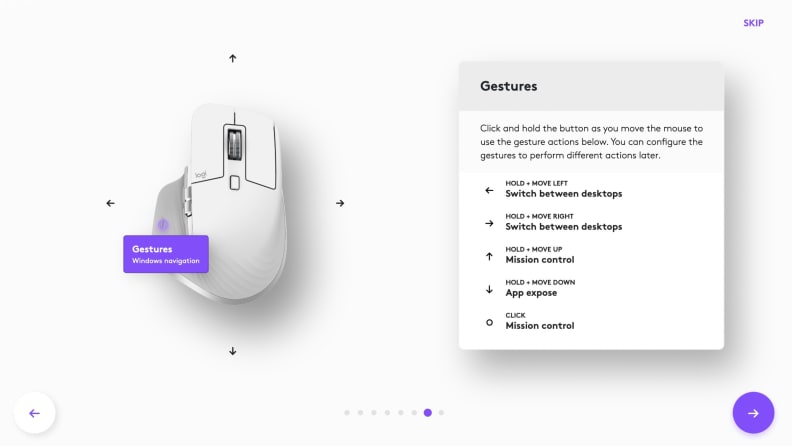
The Logitech MX Master 3S keeps production and customization in mind.
The Logitech MX Master 3S mouse has become my de facto mouse of choice to use for nearly everything: Office work, creative writing, and a little gaming, but nothing competitive like CS:GO 2 that would be better played with a traditional gaming mouse This is not a slight against the MX Master 3S, but just to say the mouse is obviously more geared towards productivity first and gaming second.
Its price point of $100 makes it an unattractive proposition for the average user though, especially with mice like Microsoft’s Bluetooth Ergonomic Mouse and Razer’s Pro Click Mini, available for $50 and $80 respectively. With Microsoft’s mouse, you get all-day comfort and up to 15 months of battery life. The Razer Pro Click Mini is more in line with the MX Master 3S, offering over 30 days of battery life and higher DPI support of up to 12,000.
While both of these mice are still great for both everyday tasks and some gaming, they still come up short against the MX Master 3S because they don’t have the same awesome features. The Microsoft device is a basic wireless mouse with multi-device support but is limited to only Windows and macOS platforms. With the Razer, battery life is dramatically affected if you use the device via a 2.4GHz wireless connection instead of Bluetooth whether or not you use it to play video games.
In a world where we increasingly want more and more from our electronic devices, the Logitech MX Master 3S is the perfect mouse for productivity-minded individuals who want to have a little bit of fun and freedom. When paired with Logitech’s own keyboards like the MX Mechanical, the keyboard and mouse experience is taken to the next level. But even if you don’t have or want that keyboard, Logitech’s MX Master 3S still can drastically change the way you interact with your PC for the better.

The MX Master 3S is the ultimate ergonomic mouse and doesn't lack for features.
Meet the tester
Matthew Prunty is a freelance gaming and tech journalist with over a decade of writing experience covering everything from video games hard and software to smartphones and PC hardware.
Checking our work.
Our team is here to help you buy the best stuff and love what you own. Our writers, editors, and experts obsess over the products we cover to make sure you're confident and satisfied. Have a different opinion about something we recommend? Email us and we'll compare notes.
Shoot us an email